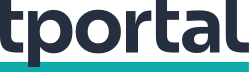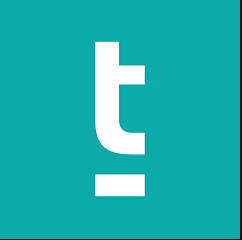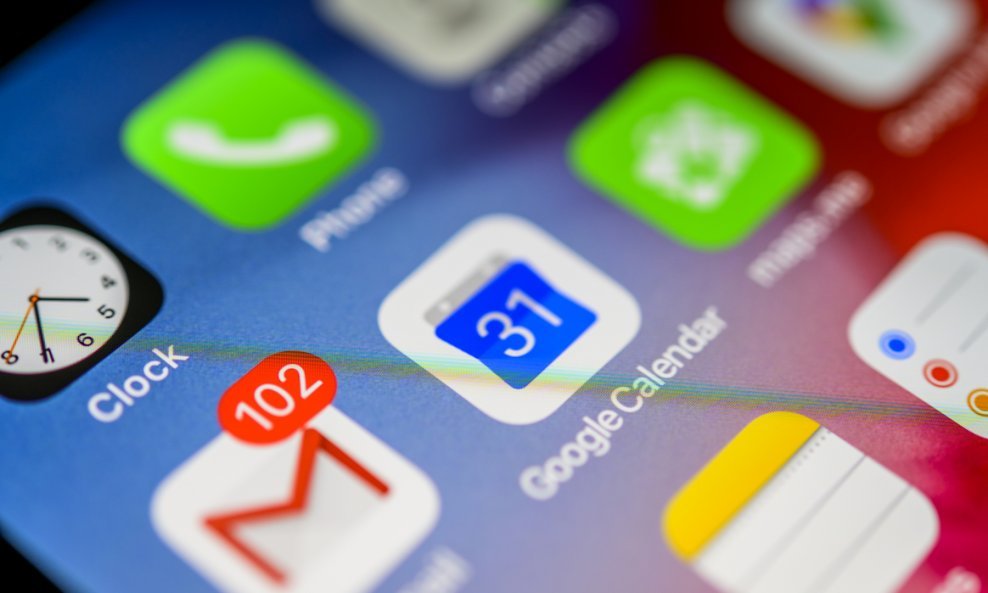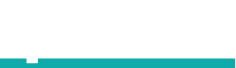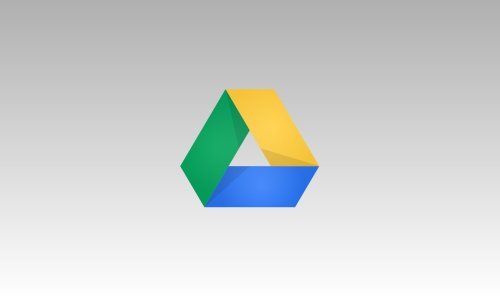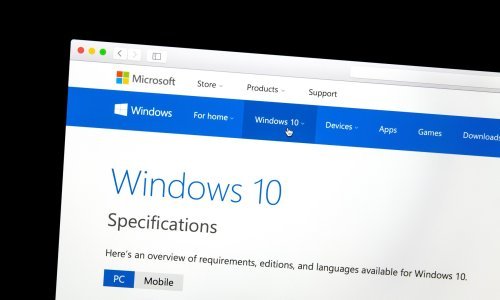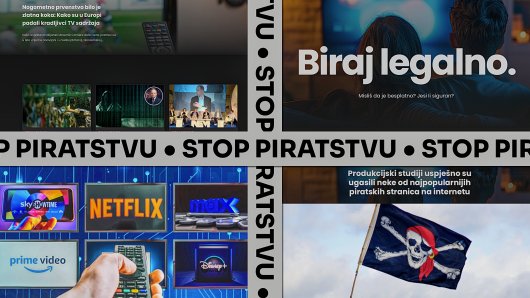Google kalendar može poslužiti kao dnevnik ili običan alat za praćenje aktivnosti. Pogledajte trikove i savjete pomoću kojih to možete učiniti
Donosimo pregled trikova i savjeta uz koje ćete Googleovu aplikaciju Kalendar pretvoriti u dnevnik ili alat za praćenje aktivnosti.
Kako pretvoriti Google kalendar u osobni dnevnik
- Otvorite novi kalendar kliknite znak plus (+) na lijevoj strani glavnog zaslona Calendara, uz Other Calendars
- odaberite Create New Calendar
- Dodijelite naziv, opis i odgovarajuću vremensku zonu.
Kalendaru također možete dodati i boju. Na glavnoj stranici kliknite sličicu s tri točkice kako bi otvorili izbornik pa odaberite boju koja vam se sviđa.
Dodatne mogućnosti možete vidjeti ako kliknete sličicu zupčanika pri vrhu stranice. Na stranici Settings odaberite svoj kalendar i odredite s kime ćete ga podijeliti, u koju drugu aplikaciju integrirati...
Kako ubaciti unose kao događanja
Kako bi brzo dodali novu stavku s glavnog zaslona Googleovog kalendara kliknite datum. Za unos više pojedinosti kliknite More Options u skočnom prozoru.
Recimo kako tako želite pratiti svoje vježbanje. Kliknite datum, dodajte naziv i odznačite sve opcije uz All Day kako biste mogli dodati trajanje vježbanja. Potom kliknite Save. Što ako radite različite vrste vježbi? Možete ili bro dva puta kliknuti datum ili sličicu Pencil (olovke) kako bi otvorili polje za unos više pojedinosti.
Ovdje možete koristiti popise s brojevima, kao i dodati zasebne bilješke. Kad završite kliknite plavo dugme Save pri dnu.
Dodajte privitke koje je lako zapamtiti
Što ako želite dodati fotografiju ili dokument uz vaš dnevnički unos? Otvorite stranicu s pojedinostima i skrolajte do Description.
Kucnite dugme File Attachment i preuzmite datoteku iz aplikacije Google Drive ili učitajte što želite s računala.
Oblikujte tekst, dodajte poveznice...
U Description možete dodati više pojedinosti i oblikovati tekst tako da bolje odgovara vašim potrebama i željama. Na raspolaganju su mogućnosti promjene veličine slova, dodavanja poveznica i slika...
Upotrijebite boje
Različite unose u Google Calendar možete obojati različitim bojama kako bi lakše razlikovali, recimo, poslovne sastanke od privatnih obveza ili ilustrirali kakvog ste raspoloženja bili na dan unosa. Uz boje možete koristiti i tekstualne opise za veću razinu predciznosti.
Boje ćete pronaći na stranici za unos pojedinosti. Kliknite padajući izbornik i odaberite onu koja vam odgovara.
Podijelite unose s drugima
- Otvorite stranicu za unos pojedinosti.
- Na desnoj strani kliknite u kućicu Add Guests.
- Moći ćete ili odabrati kontakte koje ćete dodati ili unijeti njihove e-mail adrese.
- Kad pošaljete pozivnicu primatelj će ju dobiti u Calendaru.
- Kako bi podijelili unose u kalendar s nekim otvorite stranicu s postavkama tako što ćete kliknuti sličicu s tri točkice.
- Odaberite Settings and Sharing.
- Pod kalendarom na lijevoj strani kliknite Share with Specific People pa zatim Add People.
- Odaberite s kime želite podijeliti kalendar.