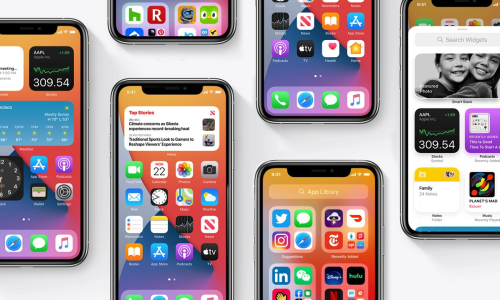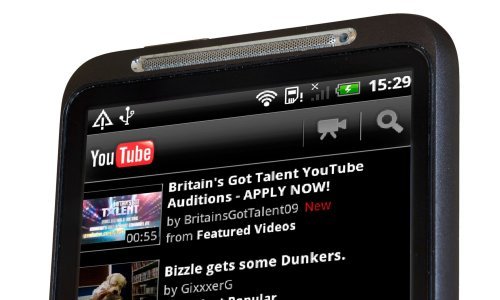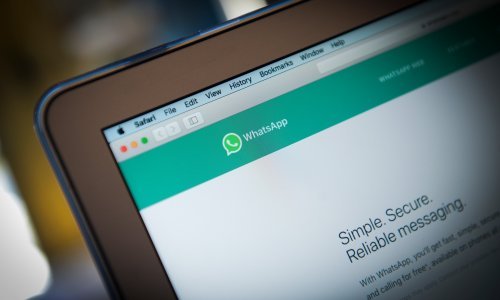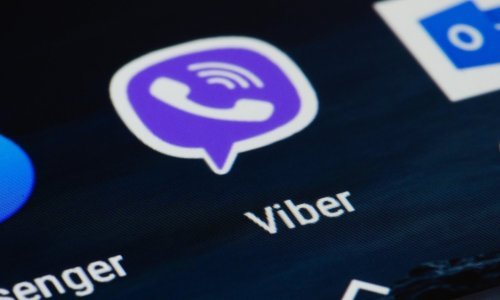Izgubite li ili zaboravite administratorsku lozinku za računalo, to može stvoriti prilične probleme. Pogledajte što možete učiniti u takvim situacijama
Zaboravljena administratorska lozinka je problem, ali ne mora biti nerješiv. Donosimo nekoliko načina kako možete resetirati administratorske lozinke u Microsoftovu operativnom sustavu Windows.
Kako resetirati administratorsku lozinku pomoću korisničkog računa pri Microsoftu
Prvo, provjerite da li doista ne možete pristupiti korisničkom računu pri Microsoftu. Otvorite web odredište login.live.com na vašem smartfonu ili drugom računalu pa se pokušajte ulogirati.
Ako doista ne možete ući, otvorite Microsoftovu stranicu za resetiranje lozinke, što možete to obaviti i sa zaslona za logiranje u Windowsima.
Nakon što potvrdite svoj identitet pojedinostima koje ste priložili pri kreiranju korisničkog računa ta će vas stranica voditi korak po korak kroz postupak resetiranja.
Kad završite s time upotrijebite novu lozinku kako bi se logirali u računalo.
Kako resetirati lokalnu administratorsku lozinku zaobilaženjem zaključanog zaslona
Ukoliko se ne logirate pomoću korisničkog računa pri Microsoftu morat ćete resetirati lozinku s lokalnog računa.
Windows 10 omogućava postavljanje sigurnosnih pitanja za lokalne račune kako bi vam pomogao snaći se baš u ovakvim situacijama. Ako ste to učinili, dobro će vam doći. Niste? To vam neće biti naročito korisno.
Ako je zaključani korisnički račun jedini s administratorskim ovlastima na tom računalu prvo ćete morati uključiti skriveni administratorski korisnički račun za Windows.
Ako neki drugi korisnički račun uz zaključani ima te ovlasti možete preskočiti sve navedene korake, sve do odjeljka koji se bavi resetiranjem lozinke.
Postavljanje zaobilaznog načina
Najprije izradite disk s kojim je moguće instalirati i pokrenuti WIndows 10 na prijenosnoj memorijskoj jedinici (USB stick, vanjski čvrsti disk i tome slično).
Kad ste to napravili spojite taj uređaj s vašim računalom kako bi ga mogli upotrijebiti za novu instalaciju. Na većini računala trebat ćete pritisnuti tipku F12 ili sličnu čim se sustav počne podizati kako bi mogli odabrati odakle će se podići do kraja.
Odaberite pokretanje s memorijske jedinice, pustite neka se alat za instalaciju Windowsa učita. Kad se pojavi zaslon za postavljanje Windows 10 pritisnite zajedno tipke Shift i F10 kako bi otvorili komandni prompt.
Za idući korak trebate znati na kojoj particiji diska na računalu je instalacija Windowsa. Obično je to C:, ali može varirati od računala do računala.
Kako biste provjerili, utipkajte ovu zapovijed (koja inače služi za promjenu trenutnog direktorija):
cd C:\
Ako se pojavi poruka The system cannot find the drive specified probajte s drugim slovom (D i dalje) sve dok ne nađete naziv diska.
Kad vam to pođe za rukom, promijenite direktorij koristeći zapovijed cd. Utipkajte ovo kako biste pristupili mapi System32:
cd Windows\System32
Sad dolazimo do malog trika. U Windowsima, na stranici za logiranje, postoji kratica do izbornika Ease of Access za korisnike s posebnim potrebama. Možete upotrijebiti nekoliko zapovijedi kako bi tu kraticu zamijenili poveznicom do Command Prompta, a time i više zapovijedi.
Kako bi to učinili, utipkajte ove zapovijedi jednu po jednu. Prvom ćete napraviti sigurnosnu kopiju kratice do Ease of Access kako bi tome mogli ponovno pristupiti kasnije, a drugom obaviti spomenutu zamjenu:
ren utilman.exe utilman.exe.bak
ren cmd.exe utilman.exe
Potom unesite ovu zapovijed kako bi ponovno pokrenuli računalo i vratili se na normalni zaslon za logiranje:
wpeutil reboot
Kako uključiti administratorski korisnički račun u Windowsima
Kad se pojavi zaslon za logiranje kliknite kraticu Ease of Access u donjem desnom zaslonu kako bi aktivirali Command Prompt (sličica koja podsjeća na kazaljke okružene iscrtanom linijom).
Nakon što uđete u sučelje Command Prompta unesite ovu zapovijed kako bi uključiti početni administratorski korisnički račun:
net user Administrator /active:yes
Potom ćete ponovno trebati pokrenuti računalo, što možete brzo napraviti ako unesete ovu zapovijed:
shutdown -t 0 -r
Kad se vratite na zaslon za logiranje kliknite administratorski korisnički račun u donjem lijevom kutu. Taj korisnički račun nema lozinku pa bi se trebali moći logirati i resetirati vašu lozinku.
Kako resetirati lozinku
U Windows 10 Pro možete kliknuti desnom tipkom računalnog miša na Start i odabrati Computer Management, zatim Local Users and Groups na lijevoj strani kako bi otvorili alat za upravljanje korisničkim profilom.
Otvorite mapu Users, desnom tipkom miša kliknite svoj korisnički račun i odaberite Set password kako bi unijeli novu lozinku. Windows će vas upozoriti na moguć gubitak određenih podataka.
Po postavljanju nove lozinke izlogirajte se iz administratorskog korisničkog računa i provjerite možete li se ulogirati u svoj redovni korisnički račun.
Za Windows 10 Home morat ćete ponoviti postupak koristeći Command Prompt. Desnom tipkom miša kliknite Start i odaberite Command Prompt (Admin) (ili Windows PowerShell (Admin)) kako bi otvorili novi prozor.
Potom utipkajte ovu zapovijed kako bi dobili pregled svih korisničkih računa:
net user
Pronađite svoj korisnički račun pa utipkajte ovu zapovijed sa svojim korisničkim imenom kako bi vam sustav omogućio izradu nove lozinke:
net user KORISNIČKOIME *
Zatim unesite novu lozinku i izlogirajte se.
Napravite novi korisnički račun
Ako zbog bilo kojeg razloga ne možete resetirati lozinku trebate napraviti novi korisnički račun i postaviti ga kao administratorski.
Otvorite administratorski Command Prompt kako smo ranije opisali i unesite ove zapovijedi jednu po jednu, s time da ćete KORISNIČKO IME i LOZINKA zamijeniti tekstom po vlastitom izboru:
net user KORISNIČKO IME LOZINKA /add
net localgroup Adminstrators KORISNIČKO IME /add
Zatim ponovno pokrenite računalo i ulogirajte se u novi korisnički račun pomoću nove lozinke.
Kako bi došli do svojih datoteka u File Exploreru dođite do C:\Users\[staro korisničko ime] i kopirajte sve što vam je potrebno.
Nakon toga trebate još samo popraviti kratice koje se promijenili. Pokrenite sustav ponovno koristeći instalacijski disk kojeg ste već upotrijebili.
Kad se otvori početni zaslon s dobrodošlicom pritisnite zajedno tipke Shift i F10 i dođite do C:\Windows\System32 kao i prije.
Unesite ove dvije zapovijedi, jednu za drugom:
ren utilman.exe cmd.exe
ren utilman.exe.bak utilman.exe
Početni administratorski korisnički račun je sigurnosni rizik pa ga trebate isključiti tako što ćete utipkati:
net user Administrator /active:no
Ponovno pokrenite računalo:
wpeutil reboot
Kako resetirati lozinku koristeći USB s Linuxom
Ako ne možete pristupiti niti jednom korisničkom računu na vašem računalu izradite na drugom računalu disk s kojim je moguće instalirati i pokrenuti operativni sustav Linux.
Nije pritom bitno o kojoj se distribuciji Linuxa radi, ali Ubuntu i Mint su lakši za početnike.
Nakon što ste izradili disk ponovno pokrenite računalo i pritisnite tipku F12, Esc, Delete ili koju je već potrebno kako bi mogli odabrati odakle će se pokrenuti sustav.
Odaberite pogon na kojem je Linux i pričekajte dok se ne pokrene. Unesite potrebne postavke, pa otvorite aplikaciju za upravljanje datotekama. Ubuntu ima sličicu mape na izborniku lijevo, Mint u donjem lijevom kutu.
Dok je aplikacija za upravljanje podacima otvorena pritisnite tipke Ctrl i L zajedno kako bi unijeli ovu zapovijed i vidjeli pregled svih diskova:
>computer:///
Pronađite disk na kojem je instaliran Windows. Desnom tipkom miša kliknite taj disk i potom Mount. Zatim pritisnite tipke Ctrl, Alt i T kako bi otvorili terminal.
Trebat ćete instalirati alat za resetiranje lozinke nazvan chntpw, tako što ćete u terminal utipkati:
>sudo apt-get install chntpw
Promijenite direktorij u onaj u kojem je WIndows:
cd /mnt/Windows/System32/config
Kako bi dobili popis korisnika Windowsa unesite:
sudo chntpw -l SAM
Odaberite korisnika čiju lozinku želite promijeniti. Kako bi bili sigurni da ćete promijeniti postavke samo za tog korisnika, unesite ovu zapovijed (pri čemu ćete KORISNIČKO IME zamijeniti imenom korisnika:
sudo chntpw -u "KORISNIČKO IME" SAM
Ako je korisničko ime sastavljeno od jedne riječi navodnici neće biti potrebni, ali hoće ako ima više riječi.
Pritisnite tipku 2 kako bi mogli uređivati tu stavku. Unesite novu lozinku za korisnika pa kliknite Enter i potom y za potvrdu. Poželite li postaviti prazno polje umjesto lozinke pritisnite tipku 1 umjesto dva nakon što unesete zapovijed za korisničko ime i potom y za potvrdu.
Ponovno pokrenite Windows i upotrijebite novu lozinku za logiranje. Ako ste postavili prazno polje otvorite Settings, Accounts pa Sign-in options i odaberite Password kako biste postavili novu lozinku.