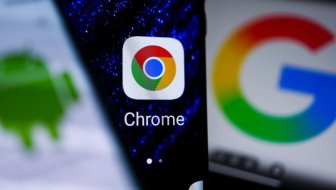Ako sat vezan uz operativni sustav računala nije točan možete očekivati niz problema, poput primjerice neizvršavanja zadaća u predviđeno vrijeme i pojave čudnih pogrešaka. Srećom, mogućih krivaca nije puno
Obično se oslanjamo na to kako će nam satovi prikazati točno vrijeme. Ako to nije slučaj s ručnim satom, posljedice mogu biti neugodne - recimo, zakasnit ćemo na važan sastanak.
No, ako sat vezan uz operativni sustav računala nije točan, to za sobom može povući niz drugih problema, poput primjerice neizvršavanja zadaća u predviđeno vrijeme i pojave čudnih pogrešaka.Istina, moguće je uskladiti vrijeme u operativnom sustavu Windows s udaljenim poslužiteljem kako bi bilo točno i precizno. Ali što ako taj sat ne prikazuje točno vrijeme? Pa, moguće je kako imate posla s ozbiljnijim problemom. Evo što možete provjeriti.
TEHNO SAVJETI
Ima li vaše računalo problema s RAM-om? Ovo je pet znakova za uzbunu
1) Baterija za CMOS
Baterija za CMOS najčešći je krivac za prikazivanje netočnog vremena, naročito ako je računalo starije. Naći ćete ju na matičnoj ploči računala, gdje napaja čip CMOS (što je kratica za Complementary Metal Oxide Semiconductor). Na tom su čipu podaci o konfiguraciji vašeg sustava, uključujući datum i vrijeme. Baterija služi kao izvor energije čipu i dok je računalo isključeno i ištekano iz struje.
Ako nešto ne štima s baterijom, čip će početi gubiti podatke. Jedna od posljedica je to što vrijeme i datum više nisu točni. Kako ćete riješiti problem?
Zamjena baterije za CMOS prilično je jednostavna. Isključite računalo, dobro se uzemljite, otvorite kućište, pogledajte koji tip baterije koristi vaša matična ploča. Potom ju nabavite, ponovno otvorite računalo nakon što ste ga isključili i uzemljili te ju zamijenite.
2) Vremenska zona
Moguće je kako je Windows namješten na krivu vremensku zonu i stalno se na nju vraća kad ponovno pokrenete računalo. Ako su minute točne a sat nije, to je gotovo sigurno problem s kojim se morate suočiti.
U Windows 10 kliknite na desnu tipku računalnog miša nakon što ste kursor postavili na sistemski sat u Taskbaru i odaberite Adjust date/time. Pod Time Zone provjerite je li postavljena prava vremenska zona. Ukoliko nije, odaberite odgovarajuću u padajućem izborniku.
Dodatne postavke možete promijeniti ako odaberete Additional date, time, & region settings. Kliknete li na tu poveznicu, naći ćete se u starom Control Panelu. Pod Date and Time kliknite na Set the time and date. Otvorit će se novi prozor. Kliknite na tab Internet Time pa Change Settings. Sad možete odabrati vrijeme kakvo želite.
Sigurnost prije svega
Ovo je 12 načina kojima ćete zaštititi vaš pametni telefon od hakiranja
3) Windows Time
Baterija za CMOS je ispravna, a vaše računalo ipak gubi sekunde i minute tijekom duljih razdoblja? Moguće je kako je problem u lošim postavkama za sinkronizaciju. To ćete provjeriti tako što ćete pritisnuti tipke Windows i R zajedno, unijeti services.msc u kućicu Run i pritisnuti Enter.
U prozoru Services u stupcu Name pronađite Windows Time i stavite kursor računalnog miša na to pa klikni te desnu tipku i odaberite Properties. U prozoru Windows Time Properties namjestite Start type na Automatic. Zatim kliknite Start kako biste provjerili radi li sve kako treba i potom OK kako biste spremili izmjene.
4) Računalo je možda zaraženo malverom
Moguće je također kako je računalo zaraženo virusom ili kakvim drugim zlonamjernim softverom. Kako biste riješili taj problem najprije preuzmite najnovije izdanje vašeg antivirusnog programa i nabavite dobar skener malvera (Malwarebytes ili Spybot Search & Destroy, recimo).
Zatim ponovno pokrenite računalo u načinu rada Safe pa pokrenite antivirusni program i skener malvera. Koristite li Windows 10, resetirajte ili osvježite svoj sustav, preporuča Make Use Of.



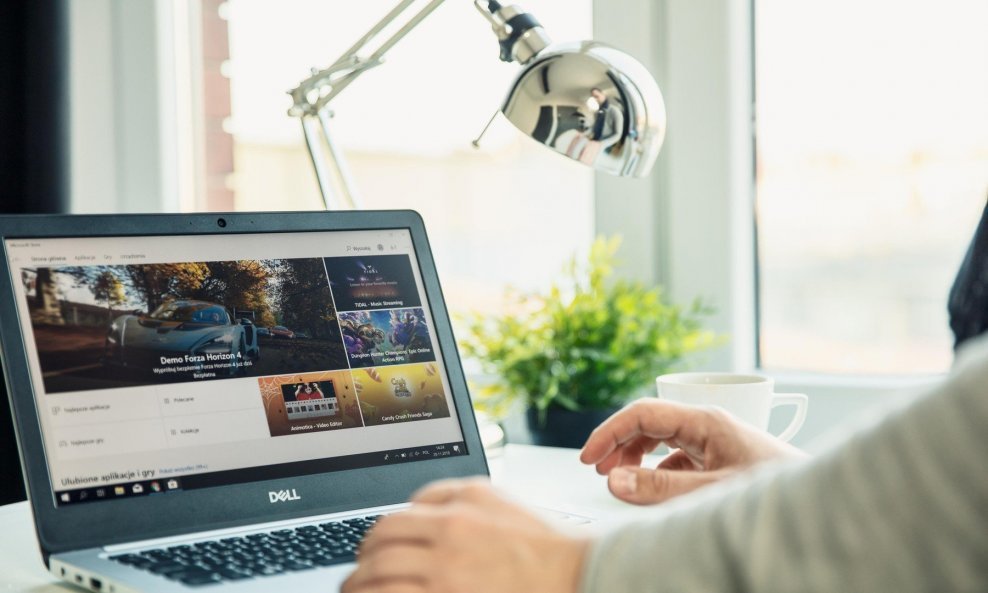



















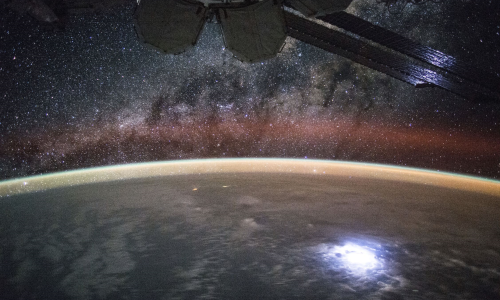











![[FOTO] Nova američka veleposlanica stigla u Hrvatsku](/media/thumbnail/500x300/2618965.jpeg?cropId=3809460)