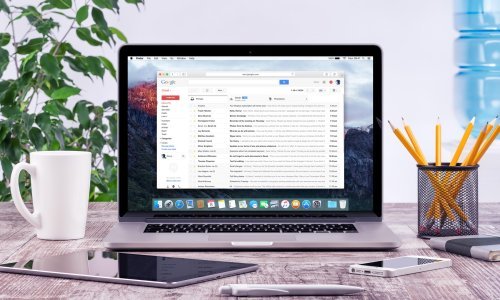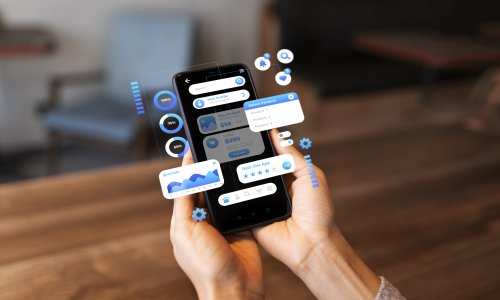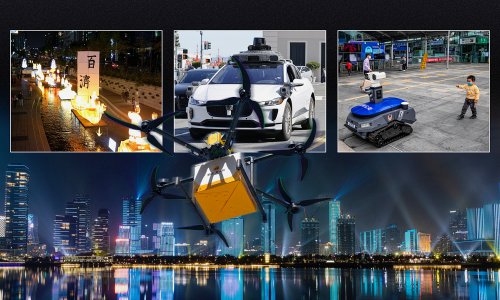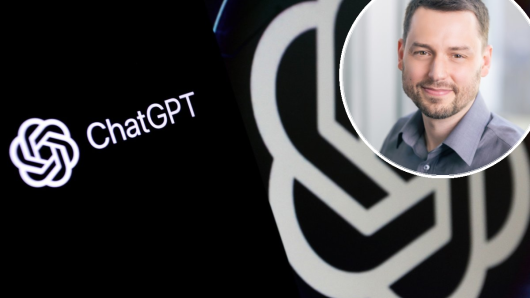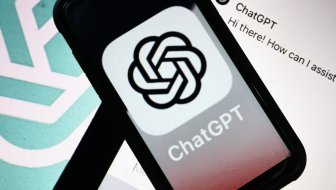Kako se riješiti iritantne poruke koja vas sprječava da pristupite vašim dragocijenim podacima? Ne brinite - za to imamo nekoliko vrlo učinkovitih i jednostavnih metoda
Scenarij je sljedeći: dovršili ste posao za danas i sve što trebate je snimiti ga na USB...no onda se prikaže poruka 'The disk is write protected. Remove the write protection or use another disk.' Zvuči poznato? Ako da, pripremite se za rješenje!
1. Provjerite USB za viruse
Svaki put kada uključite USB u vaš PC, automatski biste ga trebali pregledati zbog virusa - pogotovo ako ste ga koristili na računalu koje nije vaše ili javnom računalu. Virusi funkcioniraju tako da ispune vaš USB besmislenim datotekama koje uzrokuju gore spomenutu grešku. Zavisno o tome koji antivirusni program koristite, možete ga podesiti da automatski pregleda USB čim ga uključite. Ako ne, možete 'prošetati' do USB-a u Windows Exploreru i ručno pokrenuti skeniranje.
Ako pronađete virus, smaknite ga antivirusnim softverom. U trenu kada pronađete virus, predlažemo da pregledate svoj cijeli PC. Ako ste ga pronašli na USB-u, ne postoji razlog zbog kojeg se ne nalazi i na samom računalu.
2. Provjerite USB drive
Ovo možda zvuči blesavo, no valja naglasiti da provjera u nekim slučajevima ima prilično puno smisla. Zašto? Neki USB-uređaji imaju mehanički prekidač koji ih prebacuje u zaštićeni mod koji uzrokuje upozorenje zbog kojeg je i nastao ovaj članak. Uglavnom, taj prekidač se vrlo lako može uhvatiti za rub džepa kada ga spremate i uključiti zaštitu, pa valja provjeriti jeste li ga slučajno uključili.
Rješenje ovog problema je jednostavno pomaknuti prekidač i ponovno pokušati snimiti podatke.
3. Provjetite koliko podataka imate na USB-u
Stvar je u tome da ako je vaš USB pun, moguće je da zbog toga dobijate Write Protect Error.
Kako to riješiti? Otvorite Windows Explorer i prošvrljajte do My PC. Na ovom izborniku dobit ćete ispis svih priključenih USB uređaja. Tamo pronađite USB drive i jednostavno desnim klikom izvucite meni i izaberite Properties. Nakon toga ćete na prekrasnom malom grafu vidjeti koliko mjesta imate na driveu.
Ako je nekim slučajem drive dupkom pun, to je vjerojatno razlog zbog kojeg dobijate iritantnu poruku kada na njega pokušavate snimati nove podatke.
4. Čekaj...zar se samo radi o jednoj jedinoj datoteci?!
Da, moguće je! Ako samo jedna datoteka ima 'read-only' oznaku, ona se neće htjeti izbrisati s drivea. Kako biste riješili problem, samo pronađite datoteku koja vas ne sluša, kliknite na nju desnim klikom, otiđite do Properties izbornika i na donjem dijelu novog prozorčića izaberite read-only i maknite kvačicu s njega. Ponekad problem mogu predstavljati i imena koja se mogu korumpirati. Iznimno duga imena također mogu prouzročiti probleme. Najčešći počinitelji su datoteke koje imaju imena s više od 255 znakova.
5. DiskPart alat za Command Prompt
Niste koristili Command Prompt? E, pa vrijeme je da ga malo upoznate. Ne brinite, ne radi se ni o čemu strašnome i što je najvažnije, riječ je o logičnom koraku ka spašavanju podataka s vašeg USB-a.
Stisnite Windows+X i nakon toga izaberite Command Prompt (Admin). Napišite diskpart i stisnite Enter. Nakon toga napišite disk i stisnite enter. Trebali biste vidjeti spisak svih priključenih diskova. Nakon što ubacite USB, izaberite ga.
Nakon što ga izaberete, upišite ovu komandu: attributes disk clear readonly
Ovime ste eliminirali sve postavke datoteka na USB-u koje glase 'read-only'.
6. Formatirajte USB Drive
Upozorenje: Presnimite sve podatke s vašeg USB-a na računalo. Svi podaci koji su na USB-u bit će izbrisani nakon formatiranja!
Nepotrebno je naglasiti da je ova metoda spašavanja USB drivea zbilja konačna mjera. Ok, izgubit ćete sve podatke, no barem ćete nakon ovoga imati iskoristivi USB. Prije formatiranja odlučite kakav sustav podataka ćete imati na driveu: NTFS ili FAT 32. Sustav podataka kojim je formatiran USB često je onaj koji biste trebali izabrati pri ponovnom formatiranju.
To provjerite tako da otvorite Windows Explorer, otiđete do My PC-a gdje ćete vidjeti popis svih driveova snimljenh na sustavu. Kliknite desnim klikom na USB i izaberite Properties.
Zatvorite properties, i desnim klikom na USB drive izaberite Format. Prozor Format sadrži nekoliko opcija poput izbora sustava datoteka, imena USB-a i opcije za brzo formatiranje.
Promijenite ime u nešto što je lako zapamtiti, te isključite opciju za brzo formatiranje. Ovo će prisiliti format da napravi više od samog brisanja podataka. Primjerice, ako imate bad sectore, 'puni' format će vas upozoriti da imate grešku.
Formatiranje ne bi trebalo trajati dugo, no kod većih USB-ova morat ćete se ipak malčice strpiti. Ako vaš drive nema fizičkih oštećenja, USB će biti formatiran, počišćen i spreman za korištenje.
8. Ali...ali ja imam SD Karticu
Ne brinite - pravila koja vrijede za USB vrijede i za SD kartice. Za razliku od uobičajenih USB-ova, SD kartice dolaze sa fizičkom zaštitom od snimanja. Budite sigurni da ju isključite prije nego što krene panika.