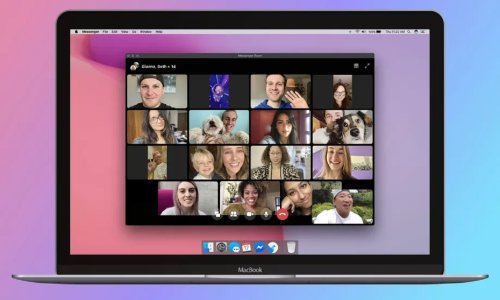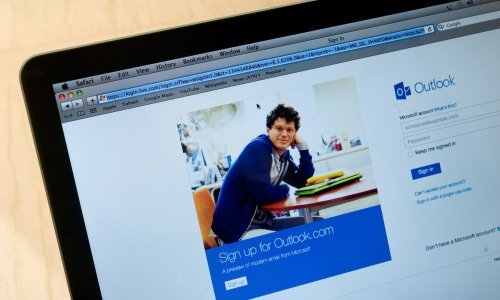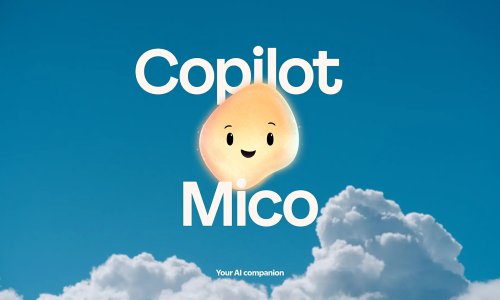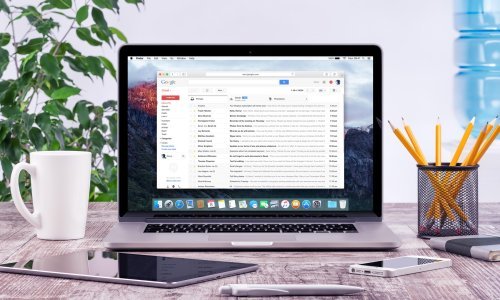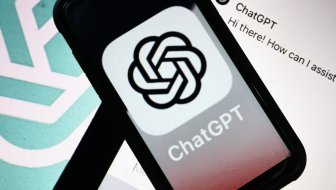Postoji nekoliko jednostavnijih načina na koje se možete ulogirati u Windows. Donosimo upute kako ih upogoniti
Kad kupite novo računalo s Microsoftovim operativnim sustavom Windows 10, po početnim postavkama od vas će tražiti unos vaše lozinke za korisničke račune pri Outloooku ili Microsoftu svaki put kad se logirate.
To može biti gnjavaža, naročito ako koristite dugu, kompliciranu i sigurnu lozinku. Srećom, postoji nekoliko jednostavnijih načina na koje se možete ulogirati u Windows (PIN, otisak prsta, slikovna lozinika...) Donosimo upute kako ih upogoniti.
Kako doći do postavki za logiranje?
- Kliknite na sličicu Windows u donjem lijevom kutu zaslona kako bi otvorili izbornik Start.
- Kliknite sličicu zupčanika kako bi otvorili postavke.
- Kliknite Accounts.
- Kliknite Sign-in options.
Ovdje možete odrediti način kako ćete se logirati u Windows na vašem uređaju. Možete i dodati novi ako kliknete na neku od ponuđenih opcija i potom Add. Isključit ćete ih ako kliknete na neku od njih i zatim Remove. Moguće je kako ćete pritom morati unijeti lozinku za korisnički račun pri Microsoftu kao potvrdu.
Možete također odrediti kad će uređaj od vas tražiti lozinku nakon što je bio neko vrijeme neaktivan. Pod Require sign-in naći ćete niz opcija, u rasponu od 15 minuta do nikad.
Kako namjestiti logiranje u Windows 10 koristeći PIN
- Kliknite Windows Hello PIN.
- Kliknite Add.
- Pojavit će se prozor Create a PIN. Kliknite Next.
- Unesite lozinku za Microsoftov korisnički račun kad od vas to zatraži.
- Kliknite Sign in.
- Odaberite PIN i unesite ga u obje kućice. Po početnim postavkama sastoji se samo od brojeva. Ako želite tome dodati slova i simbole, označite kućicu pri dnu prozora. PIN možete promijeniti kasnije ako kliknete Windows Hello PIN i zatim Change.
- Unesite novi PIN i zatim novi PIN dva puta.
Kako namjestiti logiranje u Windows 10 koristeći otisak prsta
- Kliknite Windows Hello Fingerprint.
- Kliknite Set up.
- Otvorit će se Windows Hello. Kliknite Get started.
- Ako ste već postavili PIN, ovdje ćete ga trebati unijeti.
- Potom ćete morati postaviti prst na čitač otiska prsta, i to više puta, pod različitim kutovima.
- Ako niste postavili PIN sad ćete to trebati učiniti kako bi imali rezervnu opciju za slučaj da čitač otiska prsta nije dostupan. Kliknite Set up PIN i postavite ga.
Kako namjestiti logiranje u Windows 10 koristeći slikovnu lozinku
Umjesto PIN-a ili lozinke za logiranje u Windows 10 možete upotrijebiti i crtanje slike.
- Pod Sign-in settings kliknite Picture Password.
- Kliknite Add.
- Otvorit će se stranica za postavljanje slikovne lozinke, gdje ćete u skočnom prozoru morati unijeti lozinku za korisnički račun pri Microsoftu.
- Kliknite Choose picture.
- Otvorit će se prozor u kojem ćete moći prolistati svoje fotografije. Odaberite jednu i kliknite Open.
- Kliknite Use this picture kako bi nastavili ili Choose new picture za odabir druge slike.
- Morat ćete nacrtati tri geste - linije, krugove i kuckanja - na slici. Kako bi se ulogirali morat ćete ponoviti te geste istim redoslijedom i na istom mjestu na slici.
- Potom ćete morati potvrditi svoju slikovnu lozinku tako što ćete unijeti iste tri geste ponovno. Ako se ne možete sjetiti kliknite Start over.
- Kliknite Finish na idućem zaslonu.
Kako u potpunosti ukloniti lozinku u Windows 10
- Kliknite dugme Windows Start.
- Potražite i otvorite netplwiz.
- Otvorit će se novi prozor. Odznačite kućicu uz tekst Users must enter a user name and password to use this computer.
- Kliknite Apply.
- Unesite svoju lozinku u skočni prozor dva puta i kliknite OK.
- Kliknite OK ponovno.
Promjene će biti vidljive nakon što ponovno pokrenete svoj uređaj.
Kako ponovno uključiti lozinke u Windows 10
- Otvorite netplwiz.
- Označite kućicu uz tekst Users must enter a user name and password to use this computer.
- Kliknite Apply.
- Kliknite OK.