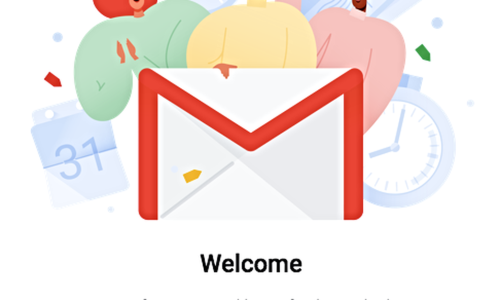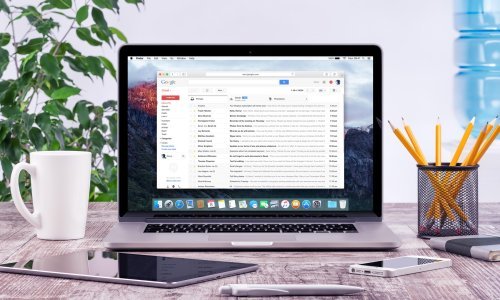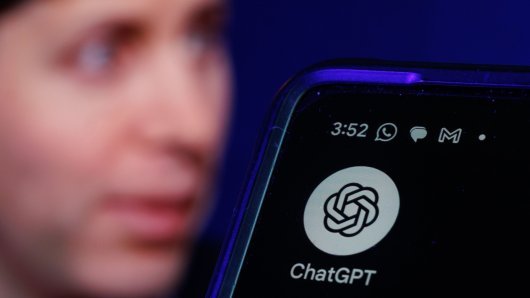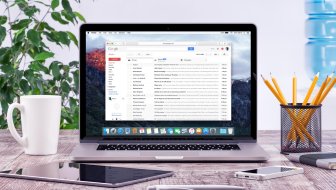Ako ste ikad pokušali osloboditi svoje računalo starih programa, sigurno ste izgubili dosta vremena tragajući za onima koji vam više ne trebaju. Jeste li pomislili da bi bilo dobro sastaviti popis pomoću kojeg bi bilo lakše naći nepotrebne? Evo par korisnih alata i savjeta za brzo kreiranje popisa
Što duže koristite svoja računala, veća je vjerojatnost da ste instalirali mnogo programa, a manja da ih se svih sjećate. Možda bi stoga stvaranje popisa instaliranih programa u Windowsu moglo biti korisno.
- Popis instaliranih programa omogućuje vam da znate što je instalirano prije resetiranja ili ponovne instalacije.
- Možete se uputiti na popis nakon ponovnog pokretanja sustava Windows. Kad promijenite računalo, popis će vam dobro doći kako biste se sjetili nekih korisnih programa.
- Generiranje popisa instaliranih programa i pregledavanje pomaže otkriti programe koje niste koristili godinama i više vam nisu potrebni.
Sad kad smo utvrdili zašto treba napraviti popis, evo pet načina kako to učiniti.
Sastavite popis instaliranih programa pomoću programa PowerShella
PowerShell je bolji naredbeni redak od tradicionalnog naredbenog retka (command prompt). Može izvesti mnogo istih zadataka kao, ali se može proširiti i pisati pomoću 'cmdleta'. Itekako vam može pomoći pri generiranju popisa instaliranih programa na računalu.
- Otvorite PowerShell pritiskom na tipke Win + X i odabirom Windows PowerShell na izborniku Power User. Ako ne možete pronaći izbornik, upišite Windows PowerShell u tražilicu.
- Zatim upišite sljedeću naredbu i pritisnite Enter. Možete kopirati i zalijepiti naredbu odavde, ali zamijenite dio naziva koji se odnosi na vas s vlastitom naredbom i nazivom datoteke koji želite koristiti:
- Get-ItemProperty HKLM:\Software\Wow6432Node\Microsoft\Windows\CurrentVersion\Uninstall\* | Select-Object DisplayName, DisplayVersion, Publisher, InstallDate | Format-Table –AutoSize > C:\Users\Lori\Documents\InstalledPrograms\InstalledProgramsPS.txt
Popis kojeg ste upravo dobili sadrži naziv, verziju i izdavača za svaki instalirani program.
Napravite popis pomoću naredbenog retka
Ako vam je ugodno korištenje tradicionalnog naredbenog retka umjesto PowerShell-a, možete koristiti alat za upravljanje naredbama za Windows (WMIC).
- Pritisnite Win + R za otvaranje dijaloškog okvira Run. Zatim upišite cmd.exe u okvir Otvori i kliknite U redu ili pritisnite enter.
- Ako se prikaže dijaloški okvir User Account Control (Kontrola korisničkih računa), kliknite Da da biste nastavili.
- U naredbeni redak upišite wmic i pritisnite enter.
- Unesite sljedeći redak upišite wmic:root\cli promptu i pritisnite Enter. Zamijenite dio ulaza i naziva datoteke (C: \ Korisnici \ Lori \ Documents \ InstalledPrograms \ InstalledProgramsWMIC.txt) s vlastitom naredbom i nazivom datoteke koji želite koristiti:
- /output:C:\Users\Lori\Documents\InstalledPrograms\InstalledProgramsWMIC.txt product get name,version
- Nakon što dobijete wmic: root \ cli prompt natrag, upišite exit i pritisnite enter da biste se vratili na normalni naredbeni redak.
- Ponovno upišite exit i pritisnite enter da zatvorite prozor naredbenog retka.
PRIJENOSNO IGRANJE
Ne tražite dalje, ovi laptopi skrojeni su za žestoki gejming
Tekstualna datoteka s nazivom i verzijom za instalirane programe na vašem računalu generirana je i spremljena na mjestu koje ste odredili.
Popis možete sastaviti i pomoću upravljačke ploče
Ako ne želite upisivati naredbe za generiranje popisa instaliranih programa, postoje i druge metode. Jedan od načina je pregled svih instaliranih programa na zaslonu Programi i značajke na Upravljačkoj ploči.
- U okvir za pretraživanje pokraj izbornika Start upišite upravljačka ploča ili Control Panel. Zatim kliknite na Upravljačka ploča.
- Na prozoru upravljačke ploče kliknite Deinstaliraj program ili Uninstall a program u odjeljku Programi.
- Ako pregledavate stavke malim ili velikim ikonama, kliknite stavku Programi i značajke ili Programs and Features.
- Da biste vidjeli sve pojedinosti za svaki program na popisu, kliknite gumb Više opcija ili More options na gumb Promjena prikaza ili Change Your View i odaberite Pojedinosti odnosno Details.
- Kliknite prozor Upravljačke ploče kako biste bili sigurni da je aktivna. Zatim pritisnite Alt + Print Screen (ili Alt + Fn + Print Screen na nekim prijenosnim računalima ili drugim uređajima) da biste snimili zaslon.
- Zalijepite snimku zaslona u drugi program kao što je Paint i spremite sliku. U programu Paint možete spremiti snimku zaslona kao PNG, JPEG, BMP, GIF ili u drugim formatima.
Ovisno o tome koliko je instaliranih programa instalirano, možda ćete morati snimiti više snimki zaslona, pomicati dolje za svaku od njih kako biste snimili sljedeći dio popisa. Ako je to slučaj, možete zalijepiti svaku sliku izravno u program za obradu teksta, poput Word, da biste ih spremili u jednu datoteku.
Napravite popis instaliranih programa pomoću programa CCleaner
CCleaner je Windows program koji vam omogućuje jednostavno očistiti i osloboditi prostor na računalu. U nekim programima možete izbrisati privremene datoteke, povijest pregledavanja i preuzimanja te nedavne popise dokumenata.
Program također uključuje alat za deinstalaciju, koji generira popis instaliranih programa na računalu. Taj se popis može spremiti u tekstualnu datoteku.
- Preuzmite CCleaner i instalirajte ga. Imajte na umu da će se s njim instalirati i Avast Free Antivirus osim ako ne isključite tu opciju prije nego što kliknete Instaliraj da biste započeli instalaciju.
- Otvorite CCleaner i pritisnite gumb Alati/Tools na sivoj bočnoj traci s lijeve strane. Zatim provjerite je li Deinstaliranje/Uninstall odabrano s desne strane te bočne trake.
- Kliknite plavi gumb Spremi u tekstualnu datoteku ili Save to text file u donjem desnom kutu.
- U dijaloškom okviru Spremi kao/Save as pomaknite se do mape u koju želite spremiti popis instaliranih programa, unesite naziv datoteke i kliknite Spremi.
Popis instaliranih programa uključuje tvrtku, datum instaliranja, veličinu i broj verzije za svaki program. Tekst je razgraničen tabulatorom, što ga čini pomalo teško čitati u uređivaču teksta. Tekst iz te datoteke možete kopirati u Word ili Excel kako biste lakše čitali.
Savjet: Pretvorite popis programa u Wordovu tablicu
Da biste pretvorili popis u tablicu u programu Word, otvorite tekstualnu datoteku koju ste spremili u programu Word.
- Dijaloški okvir Pretvorba datoteka (File Converzion) prikazuje se prije otvaranja datoteke, prikazujući kako će tekst izgledati u okviru Pregled (Preview).
- Prihvatite zadane postavke i kliknite U redu.
- Odaberite tekst koji želite pretvoriti u tablicu. Zatim na kartici Umetanje/Insert kliknite tablicu i odaberite Pretvori tekst u tablicu ili Convert Text to Table.
- Provjerite je li broj stupaca 5, a kartice ili Tabs su odabrane pod stavkom Odvojeni tekst ili Separate text at.
- Kliknite U redu da biste nastavili s konverzijom.
- Oblikujte tablicu na bilo koji način koji želite. Obavezno spremite datoteku na USB ili e-mail da biste imali pristup nakon ponovne instalacije ili resetiranja Windowsa.
Savjet: Pretvorite popis programa u Excel
Ako biste radije imali svoj popis programa u Excelu, evo kako pretvoriti popis u radni list programa Excel.
- Prvo, preporučujemo da napravite kopiju izvorne tekstualne datoteke. Promijenite ekstenziju na kopiranoj datoteci iz .txt u .csv i otvorite .csv datoteku u programu Excel.
- Na prvom zaslonu dijaloškog okvira Čarobnjak za uvoz teksta (Text Import Wizard), provjerite je li odabrano razgraničeno (Delimited ) pod Odaberi vrstu datoteke koja najbolje opisuje vaše podatke.
- Prihvatite zadane postavke za ostale postavke na ovom zaslonu i kliknite Dalje (Next).
- Na drugom zaslonu provjerite je li kartica označena pod Delimiteri (Delimited).
- Kliknite Završi (Finish).
A koristan je i Geek Uninstaller
Geek Uninstaller je besplatan, prenosivi Windows program koji se koristi za temeljito deinstaliranje programa, uključujući sve ostatke. Program će također ukloniti uporne ili pokvarene programe. Možete ga koristiti za generiranje i spremanje popisa instaliranih programa na računalu.
- Preuzmite Geek Uninstaller u zipu i raspakirajte preuzetu datoteku u mapu na računalu pa pokrenite exe datoteku.
- Popis instaliranih programa prikazuje se na glavnom prozoru programa Geek Uninstaller. Da biste spremili taj popis u HTML datoteku, otvorite Geek Uninstaller i idite na Datoteka> Izvoz u HTML (File > Export to HTML) ili pritisnite Ctrl + S.
- U dijaloškom okviru Spremi kao pomaknite se do mape u koju želite spremiti popis instaliranih programa, unesite naziv datoteke i kliknite Spremi.
HTML datoteka automatski se otvara u zadanom pregledniku nakon što ga spremite. Popis sadrži naziv i veličinu svakog programa te datum na koji je program instaliran.
PREPOZNAJTE ZNAKOVE
Računalo pokazuje ove simptome? Vjerojatno je zaraženo virusom
Ako koristite preglednik kao što su Firefox, Chrome ili Vivaldi, pritisnite Ctrl + S da biste spremili stranicu HTML instalacijskog programa na lokaciju koju odaberete s prilagođenim nazivom datoteke. Možete ga spremiti na svoj lokalni tvrdi disk, ali prije no što instalirate Windows, obavezno prenesite datoteku na vanjski ili mrežni pogon. Drugi preglednici mogu imati drugačiji prečac ili opciju za spremanje HTML datoteka.
Geek Uninstaller također vam omogućuje prikaz popisa aplikacija instaliranih iz Windows trgovine. Idite na Prikaz> Aplikacije za Windows trgovinu ili View > Windows Store Apps.
Sve aplikacije instalirane na vašem računalu vidljive su na zaslonu Windows trgovine. Taj popis možete izvesti u HTML datoteku na isti način kao i za popis redovitih Windows programa.
Pohranite popise generiranih aplikacija na vanjske medije.
Ne zaboravite pohraniti popise programa na vanjski ili mrežni pogon tako da imate pristup računalu nakon ponovne instalacije sustava Windows. Kada poništite (umjesto ponovne instalacije) sustava Windows 10, programi se uklanjaju, ali vaši su podaci sačuvani. Bez obzira na situaciju, preporučujemo da sigurnosno kopirate svoje popise, piše Make Use Of.