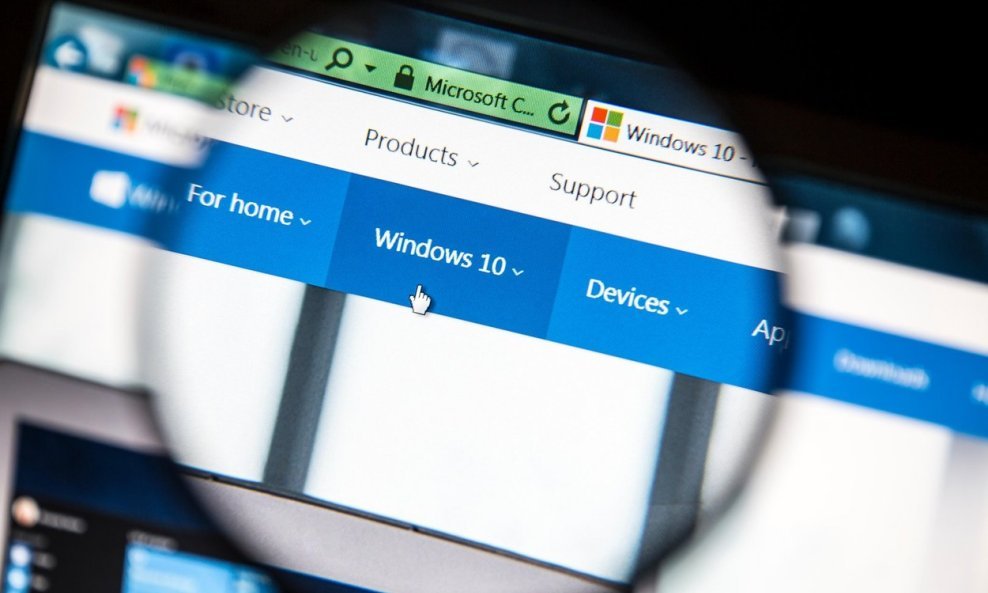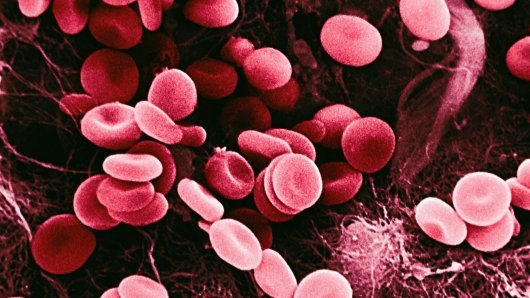Ako se vaše računalo koje koristi Windows 10 'vuče' nakon instalacije posljednje zakrpe, ne brinite - imamo rješenje
Tri najčešća razloga usporavanja računala nakon nadograđivanja Windowsa 10 su greška pri instalaciji, korumpirani sistemski podaci i pozadinske aplikacije, kažu iz Makeuseofa.
Koji god uzročnik muči vaš PC, postoje jako učinkovite metode kojima ćete ga moći ispraviti i vratiti svoje računalo u optimalno radno stanje.
1. Vratite računalo na stanje prije nadogradnje
Ako nove nadogradnje usporavaju vaš PC, povratak na staro stanje moglo bi pomoći. Microsoft ima ugrađenu metodu kojom ovakvo što možete postići, a to je odlaskom u Settings > Update & Security > Windows Update > View update history.
Nakon toga kliknite na Uninstall updates gdje ćete vidjeti listu instaliranih nadogradnji. Tamo možete deinstalirati one koje, prema vašem uvjerenju, uzrokuju problem.
2. Popravite korumpirane i/ili oštećene datoteke
Preuzimanje nadogradnje ponekad stane zbog prekida u radu mreže, što zna rezultirati korumpiranim datotekama, a rezultat može biti nestabilni sustav. Možete ga popraviti pomoću System File Checkera, besplatnog alata iz Microsofta koji pomaže kod korumpiranih datoteka tako da skenira i popravi sistemske podatke vašeg operativnog sustava.
Za pokreanje alata uđite u command prompt. Da biste ga učitali pritisnite Start, odaberite polje za pretragu i upišite command prompt. Povucite kursor na najviši rezultat, kliknite na njega desnim klikom i birajte Run as administrator da biste program pokrenuli kao administrator.
Tamo upišite sfc /scannow i pritisnite Enter.
Nakon što dovršite skeniranje, ponovno pokrenite sustav. Ako je bila riječ o korumpiranim datotekama, ovom metodom biste ih trebali riješiti.
Pokrenite komandu DISM
Ako SFC ne uspije spasiti vaše podatke, pokušajte s komandom Deployment Image Servicing and Management (DISM). Radi se o još jednom dijagnostičkom alatu koji je još jači od SFC-a te koji popravlja sistemske Image datoteke. Da biste ga pokrenuli, uđite u command prompt kao administrator i upišite DISM /Online /Cleanup-Image /CheckHealth i provjerite je li sve u redu. Ako grešaka nema, možete pokrenuti naprednije skeniranje pomoću Dism /Online /Cleanup-Image /ScanHealth.
Ova procedura traje malo dulje te, ako pronađete korumpirane datoteke, nudi opciju za njihov popravak. Kao administrator pokrenite Dism /Online /Cleanup-Image /RestoreHealth kako biste preuzeli i popravili oštećene datoteke. Nakon što ste sve obavili, ponovno pokrenite računalo te za svaki slučaj pokrenite SFC komandu te popravite štetu.
3. Isključite pozadinske aplikacije
Još jedna jako popularna metoda popravljanja jako sporih Windowsa 10 nakon instalacije zakrpe isključivanje je nepotrebnih pozadinskih aplikacija. Windows 10, podsjetimo, dolazi sa jako velikim brojme predinstaliranih aplikacija koje dolaze nezavisno o vašim preuzimanjima. Ove aplikacije rade upozadini čak i ako ih ne koristite, a možete ih se riješiti ako mislite da vam usporavaju sustav.
Za njihovo brisanje otvorite postavke i birajte Privacy > Background Apps. Tamo izaberite aplikacije koje se pokreću u pozadini te isključite sve koje su nepotrebne. Nakon toga samo opet pokrenite računalo i sve bi trebao raditi brže.