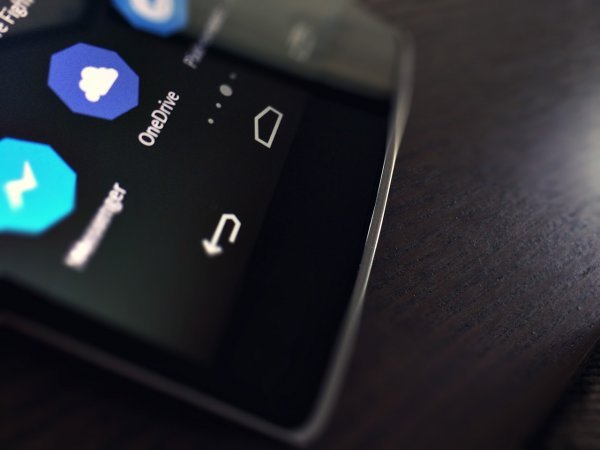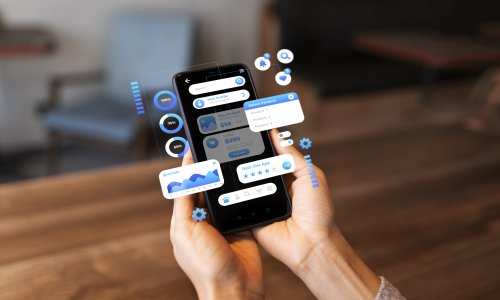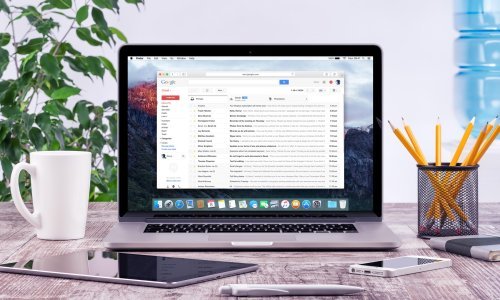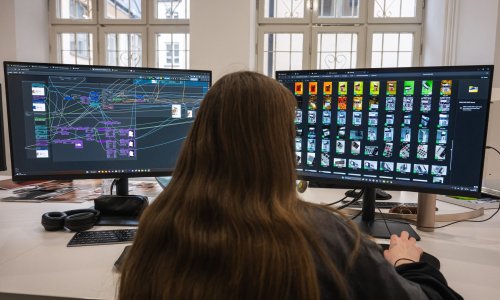Koliko vam se puta dogodilo da vam prostor na vašem disku u Exploreru ima crvenu boju? Vjerujte nam, s manjkom dragocijenih megabytea suočili su se svi, evo kako se spasiti
Windows 10 je, što se potrebnog prostora na disku tiče jedno veliko prase. U usporedbi sa MacOS Sierrom koja zauzima 9 GB i Ubuntu koji teži oko 5 GB, 64-bitni Windowsi 10 su prilično neskromni sa 20 GB zauzetog prostora, dok ih 32-bitni slijede u stopu sa 16GB na disku. Kako bi na neki način olakšali rad sa operativnim sustavom, tvorci Windowsa su u operativni sustav ugradili niz alata kojima je moguće 'spasiti' prostor odstranjivanjem suvišnih datoteka.
1. Storage Sense
Windowsi 10 su u posljednoj nadogradnji dobili novu značajku za automatsko čišćenje diska pod imenom Storage Sense. Ne radi se o ničemu novom - jedina razlika je što se radi o automatskom sustavu za organizaciju i brisanje privremenih mapa i datoteka. Da biste aktivirali Storage Sense:
- Pokrenite Settings
- Otiđite do System > Storage > Storage Sense.
- Kliknite na On
2. Compact OS
Compact OS značajka je Windowsa 10 koja koristi kompresiju kako bi smanjila sveukupni prostor koji zauzimaju podaci i aplikacije sa Windows Storea. Nakon što ga uključite, trebat će mu nekoliko minuta da komprimira cijeli OS. Nakon toga, zamijetit ćete da ste upravo oslobodili od 1 do 7 GB prostora na disku.
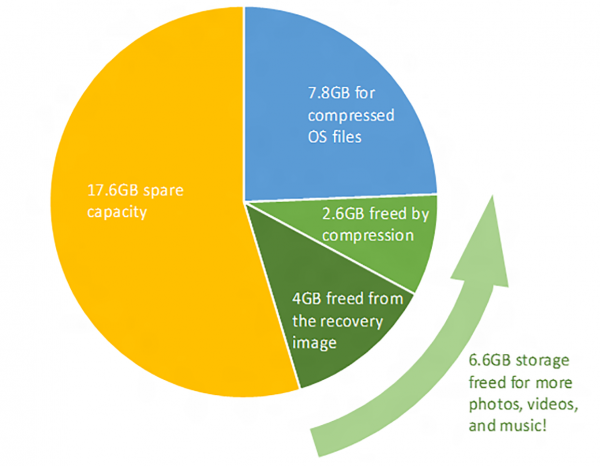
Copmact OS-u treba malkice više RAMA kada pristupa sistemskim datotekama zbog dekompresije, no to je uglavnom to što se tiče pada u performansama.
Kako aktivirati Comapact OS?
Prvo u pretragu kod starta upišite CMD, te desnim klikom Command Prompt pokrenite kao administrator, izabravši Run As Administrator u izborniku.
Ako nemate puno prosotra na disku, Compact OS je vjerojatno već uključen. Da biste saznali, upišite u command prompt Compact /CompactOS:query. Ako vam Windowsi potvrde da su već komprimirani, to znači da se program aktivirao sam od sebe. Da biste ga upalili, u command prompt upišite Compact /CompactOS:always.
Za komprimiranje diska trebat će vam oko pet minuta. Ne treba naglašavati kako je jako važno da ne gasite računalo tijekom operacije. Ako vam u bilo kojem trenu dosadi, Compact OS možete isključiti ovom komandnom linijom: Compact /CompactOS:never. Gašenje Compact OS-a traje oko pet minuta.
3. NTFS Compression
Jeste li znali da Windowsi mogu selektivno komprimirati individualne datoteke i mape bez ograničavanja pristupa? Ova značajka nosi ime NTFS Compression i bolja je opcija od korištenja aplikacija poput 7-Zipa. Kako NTFS Compression radi? Jednostavno!
- Pokrenite File Explorer (Windows key + E) te otiđite do bilo koje datoteke ili mape
- Kliknite desnim klikom na datoteku ili mapu i izaberite Properties
- U izborniku General, izaberite Advanced
- Kliknite na kućicu Compress contents to save disk space.
Obratite pažnju da kompresija usporava vaše računalo. Zavisno o vrsti datoteke koju ste komprimirali, operativni sustav će 'povlačiti' više ili manje procesorske snage zato jer u pozadini dekomprimira datoteku. Ako imate malo jače računalo, ovo vrlo vjerojatno nećete ni osjetiti. Ako primjetite usporavanje, opciju uvijek možete jednostavno isključiti.
Kompresiju koristite samo na arhiviranim datotekama koje ne koristite često i zaboga, nipošto ju ne aktivirajte na sistemskim datotekama.
4. Aplikacije i mediji na vanjskom spremištu
Prva veća nadogradnja za Windowse 10 omogućila nam je instaliranje aplikacija na Windows Storeu na nekoliko vanjskih uređaja uključujući USB driveove, SD kartice i vanjske diskove. Ova metoda tekođer radi s filmovima, slikama i glazbom, a može uvelike pomoći pri oslobađanju prostora na vašem glavnom driveu. Prije nego što išta pokušate, doduše, uključite vanjski disk ili USB kako biste mogli podesiti postavke.
- Pokrenite Settings
- Odite do System > Storage > More storage settings.
- Kliknite na Change where new content is saved.
- Postavite pravila za pojedine vrste datoteka. Promijenite 'This PC' u ime uređaja na koji datoteke mislite snimati.
- Kliknite Apply kako biste sačuvali promjene
5. Spremanje podataka na oblaku, odnosno Cloudu
Velike su šanse da ne koristite OneDrive, što nije ništa čudno. Microsoft nudi besplatni plan koji korisnicima nudi do 5 GB prostora. Ako isključite sinkronizaciju, možete ga koristiti za zasebno spremište.
- Pokrenite OneDrive.
- U sistemskom izborniku na donjem desnom dijelu ekrana, kliknite desnim klikom na ikonu OneDrive i izaberite Settings.
- U izborniku Account, kliknite na Choose folders.
- Maknute kvačice sa svih mapa koje ne želite sinkronizirati.
- Kliknite na OK.
Koja je loša strana svega ovoga? Morat ćete koristii OneDrive na webu kako biste downoladali i uploadali datoteke kada će van zatrebati. Upravo zbog toga OneDrive je najbolje koristiti za važne i rijetko korištene datoteke. Microsoft će možda jednoga dana omogućiti izravno sučelje preko File Explorera bez potrebe za sinkronizacijom, no to su bar danas još samo želje i nade.