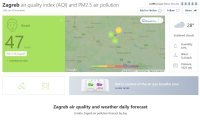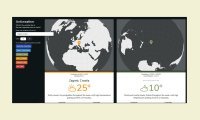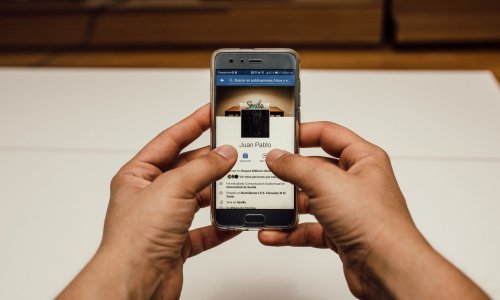Kad morate prekopirati velik broj datoteka, dobro je znati trikove kako možete ubrzati taj proces. Donosimo šest prijedloga za kojima možete posegnuti u bilo kojem trenutku
Pogledajte pregled šest načina kako ubrzati kopiranje datoteka u Microsoftovom operativnom sustavu Windows.
Tipkovničke prečice
Krenut ćemo s osnovnim tipkovničkim prečicama koje svatko treba znati:
KORISNO I ZABAVNO
Pomno pratite vremensku prognozu? Evo nekoliko aplikacija za koje možda niste čuli, a mogle bi vam se svidjeti
- kad zajedno pritisnite tipke Ctrl i X premjestit ćete datoteku u privremeni spremnik kako bi ju mogli poslije prebaciti na drugu lokaciju. Kad to učinite datoteka će nestati s izvorne lokacije.
- kad zajedno pritisnite tipke Ctrl i Y također ćete premjestiti u privremeni spremnik kako bi ju mogli poslije prebaciti na drugu lokaciju, ali pritom nećete obrisati datoteku na izvornoj lokaciji.
- tipke Ctrl i V trebate zajedno pritisnuti kako biste prebacili/kopirali datoteku na drugu lokaciju.
- kad zajedno pritisnite tipke Ctrl, Shift i N otvorit ćete novu mapu.
- kad zajedno pritisnite tipke Alt i strjelicu lijevo/desno prebacit ćete se u prethodnu ili iduću mapu.
- kad zajedno pritisnite tipke Alt i strjelicu gore pomaknut ćete se jednu stepenicu prema gore u hijerarhiji mapa.
Prečice za računalnog miša
Zadržite li pritisak na tipki Ctrl moći ćete koristiti računalnog miša za označavanje više datoteka, bez obzira gdje se na stranici nalazile.
Ukoliko želite označiti više datoteka u istom redu kliknite na prvu i zatim pritisnite Shift i zadržite pritisak dok klikate na zadnju u nizu.
Ako kliknete desnom tipkom umjesto lijevom dok povlačite datoteke pojavit će se mali izbornik u kojem možete odabrati što ćete s odabranim datotekama napraviti.
Trikovi za Windows 10
Kopirate li više datoteka odjednom Windows 10 će ih sve iskombinirati zajedno, tako da ne morate imati više otvorenih prozora.
Možete pauzirati individualne procese i kasnije ih nastaviti te tako dati prvenstvo onima koji su vam hitniji. Također, Windows 10 neće zaustaviti kopiranje ako naiđe na situaciju koju trebate razriješiti već će vas o tome obavijestiti i nastaviti dalje kopirati datoteke koje nisu sporne.
TEHNO SAVJETI
Ovo su znakovi da će računalo otkazati poslušnost. Evo što možete učiniti
TeraCopy
Jedna od popularnijih besplatnih aplikacija za kopiranje datoteka, TeraCopy između ostalog može provjeriti i ovjeriti kopirane datoteke kako bi bili sigurni da su u potpunosti identične. Ako često zabunom povlačite i ispuštate datoteke greškom možete uključiti dijalošku kućicu s potvrdom.
Moguće ju je integirati s File Explorerom u Windowsima, tako da automatski preuzima sve zadaće vezane uz kopiranje i prebacivanje, a zadržat će i izvorni datum te vrijeme nastanka na kopiranim datotekama.
Robocopy
Ako vam nije problem malo prčkati po komandnom promptu Robocopy bi mogao biti dobro rješenje za vas. Ovo u Windows 10 ugrađeno rješenje preporučamo naprednijim korisnicima koji imaju često potrebu kopirati veliki broj datoteka.
Otvorite Command Prompt ili prozor PowerShell. Nalog treba početi s robocopy i nizom parametara, ovisno o tome što želite napraviti. Pregled svih naloga je na Microsoftovoj stranici za pomoć ili možete utipkati robocopy /? kad otvorite Command Prompt.
Ako često obavljate istu vrstu kopiranja, razmislite o stvaranju batch datoteke koju možete dva puta brzo kliknuti kako biste ju pokrenuli. Možete čak i namjestiti skriptu putem Task Schedulera kako biste čitav postupak automatizirali.
Nadogradite diskove
Dvoumite li se između nabavke čvrstog diska ili SSD-a, imajte na umu kako su SSD-ovi značajno brži kad je kopiranje u pitanju.
Uz to, obratite pozornost koje izdanje USB-a vanjski čvrsti disk podržava. Izdanje 3.0 obavit će posao brže od izdanja 2.0.