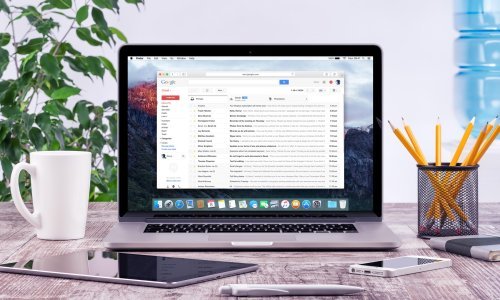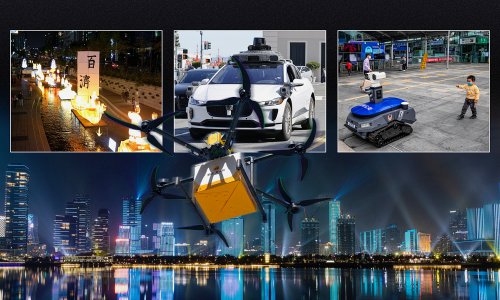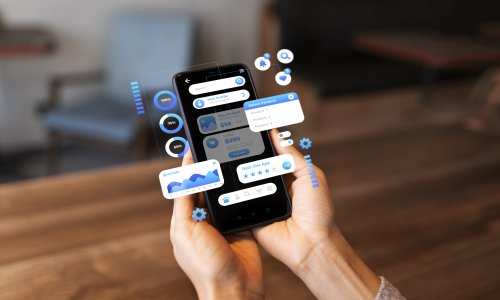Ako ste se navikli raditi s računalnim mišem problemi u radu s tim uređajem mogu se vrlo brzo pretvoriti u noćnu moru. Pogledajte kako riješiti neke od najčešćih problema
Donosimo pregled rješenja za česte probleme u radu s računalnim mišem pri korištenju Microsoftovog operativnog sutava Windows 10.
Što trebate prvo probati?
Provjerite je li problem možda u kabelu i utoru, odnosno treba li vaš bežični miš novu bateriju ili dobro čišćenje donje plohe. Možda se kabel djelomično odspojio ili ne sjedi dobro u utoru. Ako je posve nov, pokušajte resetirati računalo nakon što ste ga instalirali. Ako ništa od navedenog nije riješilo problem, krenimo dalje.
Problemi s driverima
Iduće na što trebate obratiti pozornost su sistemski driveri. Windows 10 vodi računa o nadogradnjama za drivere u sklopu većih softverskih nadogradnji za vaš hardver. Ali, ponekad ne uspije naći odgovarajući driver ili ga ne uspije instalirati pa ćete to morati riješiti ručno.
Utipkajte device manager u tražilicu izbornika Start. Pronađite Mice and other pointing devices i odaberite ju, pa kliknite desnu tipku miša i odaberite Properties pa zatim tab Driver i na kraju Update Driver.
OLAKŠAJTE SI IZBOR
Pet stvari koje morate znati prije kupovine računalnog miša
Što ako je driver ispravan?
Ako ste sigurni kako imate ispravan driver, otvorite Browse my computer for driver software. Na idućoj stranici upotrijebite Browse kako biste pronašli driver i kliknite na Next. Driver će se instalirati. Pokrenite ponovno svoje računalo po završetku instalacije.
Što ako driver nije ispravan?
Ako driver niste preuzeli izravno od proizvođača, odaberite Search automatically for updated driver software. Windows će automatski pročešljati računalo i web u potrazi za nadogradnjom za driver i instalirati ako ju pronađe. Ne nađe li ništa novo, obavijestit će vas o tome.
Što ako nema nadogradnje za driver?
Možete probati ručno ponovno instalirati driver za računalnog miša. Upamtite ime miša ili touchpada u Device Manageru, pa otvorite web odredište proizvođača. Tamo bi trebala biti dostupna najnovija softverska nadogradnja. Ako ne zbog bilo kojeg razloga nema, u internetsku tražilicu unesite upit [naziv vašeg računala] windows 10 mouse driver ili [naziv vašeg laptopa] windows 10 touchpad driver. Rezultati bi trebali ponuditi dostupne drivere.
Nakon što ih preuzmete otvorite Device Manager. Vratite se na Mouse Properties, pa na tab Device. Odaberite Uninstall i pratite upute. Instalirajte driver ručno i potom ponovno pokrenite računalo.
Što ako se miš smrzava, a kursor nestaje?
Ovaj problem često ima veze sa softverom Realtek HD Audio Manager, koji također može zadati i glavobolje sa zvukom. Kliknite desnom tipkom miša na Taskbar, odaberite Task Manager i otvorite tab Start-up. Ako vidite opciju Realtek HD Audio Manager, kliknite desnom tipkom miša na nju i odaberite Disable. Ponovno pokrenite računalo.
Što ako je miš spor i čudno se glasa?
U Microsoftu su rješenje za ovaj problem ponudili još u travnju 2016. godine, s kumulativnim nadogradnjama KB3147458 i KB3147461. Ako ste ih instalirali i dalje imate problema, otvorite Device Manager i pronađite Human Interface Devices. Ako na popisu vidite XINPUT Compatible HID, možda možemo pomoći.
IZABERITE PAMETNO
Kupujete smartfon, a želite uštedjeti? Bacite pogled na ove uređaje
Preuzmite ovo izdanje softvera Xbox Wireless Adaptor for Windows i otpakirajte ga na lokaciju do koje možete lako doći. Vratite se u Device Manager na popis gdje je XINPUT. Kliknite desnom tipkom miša i odaberite Update Driver Software.
Potom odaberite Browse my computer for driver software i zatim Let me pick from a list of device drivers on my computer. Na idućem zaslonu odaberite Have Disk. To će vam omogućiti pregled sustava u potrazi za odgovarajućim driverom.
Pronađite datoteke koje ste raspakirali koristeći dugme Browse. Odaberite xinputhid pa Open i zatim OK. Sad se vratite na zaslon s izborom drivera, gdje bi se trebao pojaviti novi XINPUT driver. Odaberite Next i ponovno pokrenite računalo.
Ako ni to ne pomogne, pronađite nadogradnje KB3140743 i KB3140768, deinstalirajte ih i čekajte dok ne dođe nova runda nadogradnji.
Što ako se touchpad smrzava?
U tražilicu izbornika Start upišite Mouse. Odaberite Change your mouse settings. Isto ćete postići ako koristite Cortanu.
Pri dnu izbornika Mouse & touchpad je opcija Additional mouse options. Odaberite tab ClickPad pa Settings i zatim Advanced. Vratite Filter Activation Time na 0 Seconds i kliknite OK.
Što ako je miš prebrz ili se čudno kreće?
Isključite ubrzanje miša i ponovno ga uključite, tako što ćete otvoriti Control Panel, pa Hardware & Sound i zatim Mouse. Odaberite tab Pointer Options. Odznačite kućicu uz Enhance pointer precision. Odaberite Apply, pa OK.
Ako to nije pomoglo, isprobajte MarkC Mouse Fix. Riječ je o datoteci u registru Windowsa koja uklanja ubrzanje kursora miša kako ga je postavio sustav i namješta kako vama više odgovara.
Preuzmite MarkC Mouse Fix i raspakirajte ga. U tražilicu izbornika Start utipkajte Display i pod Display Settings pogledajte koliko DPI-ja vaš zaslon ima. Ako je klizna sklopka u potpunosti na lijevoj strani, DPI je sto posto. Ako je na sredini ili više na desno, to je znak kako je na drugoj skali.
Kliknite na sklopku kako bi pokrenuli alat koji će prikazati trenutni DPI. Zapamtite tu brojku.
Vratite se u mapu u koju ste raspakirali MarkC Mouse Fix, otkrijte svoje izdanje Windowsa i otvorite mapu. Odaberite registarsku datoteku koja nosi isti broj kao i vaš DPI. Na upite odgovorite s Yes ili OK. Ponovno pokrenite računalo.
Što ako problem stvaraju Nvidijini driveri?
Moguće je kako imate problema sa zastarjelim Nvidijinim driverima. Otvorite stranicu na kojoj Nvidia drži najnoviija izdanja svojih drivera, odaberite proizvod koji imate u vlasništvu pa Start Search. U rezultatima bi se trebali pojaviti najnoviji driveri za vašu grafičku karticu. Preuzmite i instalirajte ih.