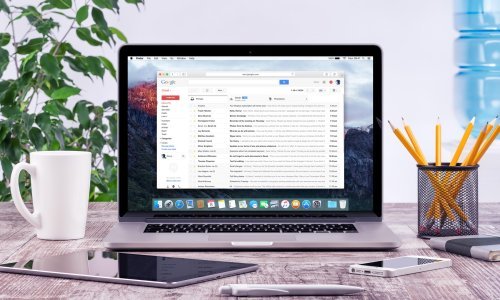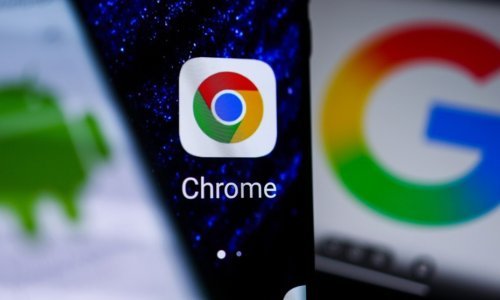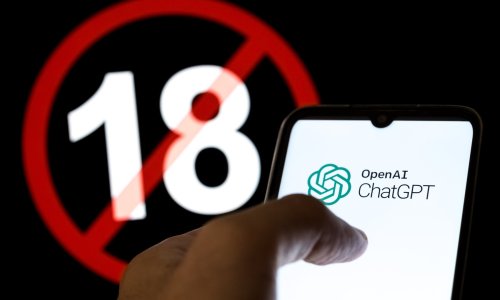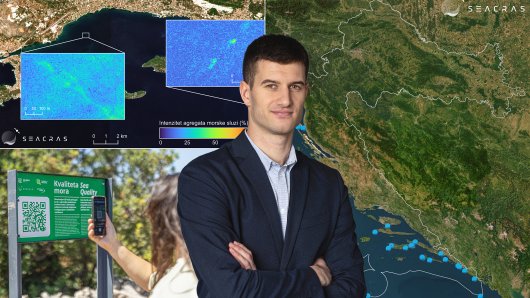U čemu je razlika između PIN-a i lozinke, kako ih postaviti i koji način zaštite biste trebali odabrati? Donosimo sve upute na jednom mjestu
U Windows 10 postoji nekoliko načina kako možete potvrditi svoj identitet ne koristeći lozinku. Prepoznavanje otiska prsta i lica nisu dostupni na svim računalima, ali zato je broj za osobnu identifikaciju (Personal Identification Number, PIN) za zaštitu korisničkog računa može koristiti bilo tko.
U čemu je razlika između PIN-a i lozinke, kako ih postaviti i koji način zaštite biste trebali odabrati? Pogledajmo.
Lokalni i Microsoftov korisnički račun
U Windows 10 možete se ulogirati na dva načina. Prvi podrazumijeva lokalni korisnički račun (povezan samo s računalom na kojem se nalazi) a drugi Microsoftov korisnički račun.
TEHNO SAVJETI
Sumnjate kako vam netko krade Wi-Fi? Evo kako ćete provjeriti i riješiti se uljeza
Potonji ima dobre i loše strane. Potreban je pri korištenju brojnih Microsoftovih usluga i sinkronizira vaše postavke kako biste ih mogli prenijeti i koristiti na drugim uređajima.
Koristite li korisnički račun pri Microsoftu za logiranje u Windows, lozinka za vaše računalo i vaš korisnički račun pri Microsoftu bit će idenitične. Ovisno o tome koliko drugih servisa želite koristiti, ista lozinka može vrijediti za Skype, Xbox ili Outlook.
Za lokalni korisnički račun ne morate postaviti lozinku (što nikako ne preporučamo). Ako ste ju postavili, vrijedi samo za to računalo, ne i za Microsoftove servise.
Bez obzira koristite li Microsoftov ili lokalni korisnički račun, možete uz lozinku dodati PIN kao još jedan sloj sigurnosti. PIN je niz brojki koje je lakše pamtiti i otipkati nego cijelu lozniku, naročito na uređajima sa zaslonima osjetljivim na dodir. Mora imati najmanje četiri znamenke, ali može biti duga koliko vas je volja.
Kako postaviti lozinku i PIN?
U oba slučaja krenut ćete tako što ćete otvoriti aplikaciju Settings u Windows 10. Utipkajte password u izbornik Start kako biste otvorili tab Sign-in options. Ovdje ćete naći sve postavke vezane uz lozinke, uključujući i Windows Hello (prepoznavanje lica) i lozinke u slikama.
ZAŠTO NEĆE?
Blokirali ste nešto na tipkovnici? Evo kako riješiti najčešće slučajne greške koje izluđuju
Za promjenu sadašnje lozinke kliknite na dugme Change pod Password. Koristite li Microsoftov račun, time ćete promijeniti lozinke za sve servise koje koristite, a ako koristite lokalni račun promijenit ćete samo tu lozinku.
PIN možete dodati tako što ćete kliknuti Add pod zaglavljem PIN. Vjerojatno ćete morati potvrditi lozinku za korisnički račun pri Microsoftu prije no što postavite PIN.
Odaberite bar šest znamenki za PIN. Nemojte pritom koristiti stare PIN-ove, PIN-ove koje koristite drugdje (za e-bankarstvo, na primjer), kao ni one koje bi i dijete moglo pogoditi (recimo, 0000 ili 1234). Izbjegavajte koristiti i očite kombinacije, poput primjerice vašeg rođendana.
PIN vrijedi samo za računalo na kojem ste ga postavili. Ako ste odabrali dobru kombinaciju brojeva, otežat će posao lopovima u slučaju krađe.
Najbolja zaštita bi bila kad biste postavili jaku lozinku za vaš korisnički račun pri Microsoftu i dobar PIN za računalo. Imajte na umu kako PIN ne možete koristiti prilikom spajanja na vaše računalo na daljinu, kao ni kad se pokušavate logirati koristeći siguran način rada (Safe Mode). Za to će vam trebati lozinka.
PIN možete promijeniti u postavkama, u izborniku Sign-in options, piše Make Use Of.