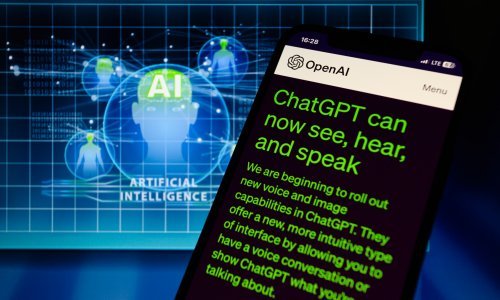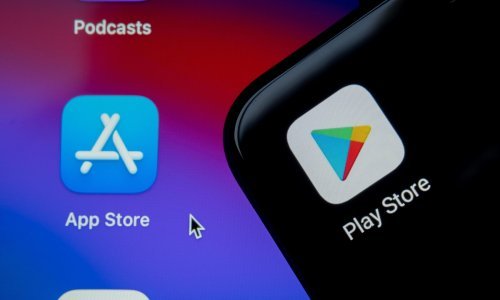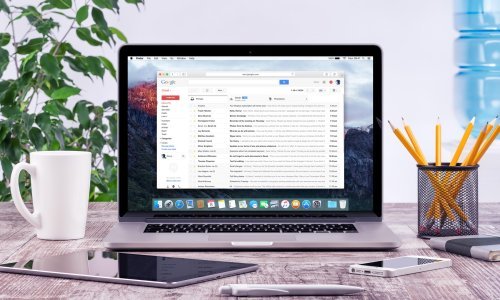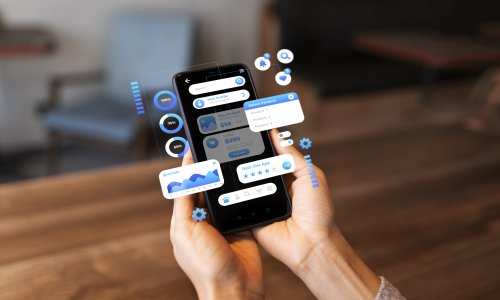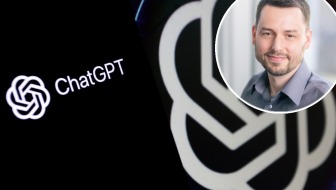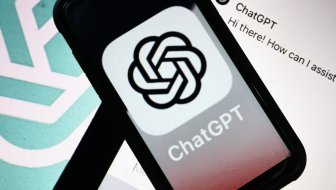Što ako ste zaboravili administratorsku lozinku ili ne možete pokrenute računalo? Za ovakve situacije Windows 11 nudi nekoliko alternativnih načina vraćanja računala na tvorničke postavke
Vraćanje na tvorničke postavke može vam pomoći u rješavanju kritičnih problema i poboljšanju performansi vašeg operativnog sustava.
Računalo možete vratiti na tvorničke postavke pomoću opcije Recovery u aplikaciji Settings. Međutim, za to se morate prijaviti s administratorskim računom.
Što ako ste zaboravili administratorsku lozinku ili ne možete pokrenute računalo? Za ovakve situacije Windows 11 nudi nekoliko alternativnih načina vraćanja računala na tvorničke postavke.
Možete resetirati Windows 11 na tvorničke postavke bez administratorske lozinke sa zaključanog zaslona ili pomoću medija za pokretanje sustava Windows.
Pogledajmo kako to možete napraviti.
1) Kako vratiti Windows 11 na tvorničke postavke bez lozinke sa zaslona za prijavu
Ako se vaše računalo može normalno pokrenuti, ali se ne može prijaviti, možete resetirati Windows 11 računalo sa zaslona za prijavu.
Za to je potrebno pokrenuti Windows Recovery Environment (WinRE), kako bi dobili pristup naprednim opcijama pokretanja sustava.
WinRE se sastoji se od mnogih alata za rješavanje problema, uključujući opciju Reset this PC koja omogućuje ponovno pokretanje bez prijave na računalo. Također, korisno je ako trebate ponovno instalirati Windows 11 bez brisanja osobnih datoteka.
Međutim, ovaj će postupak ukloniti vaše aplikacije i postavke, a moguće je i kako ćete poništiti zaboravljenu administratorsku lozinku za Windows.
Nastavite s dolje navedenim koracima samo ako vam je krajnji cilj vratiti računalo na tvorničke postavke, a ne ponovno postaviti zaboravljenu administratorsku lozinku.
- Uključite računalo i pričekajte da se pojavi ekran za prijavu.
- U donjem desnom kutu kliknite na Power options.
- Prikazat će se opcije ponovnog pokretanja i isključivanja. Nemojte još kliknuti ni jedno ni drugo.
- Pritisnite i držite tipku Shift na tipkovnici i kliknite Restart na zaslonu.
- Ako je potrebno, kliknite Restart Anyway kako biste prisilno ponovno pokrenuli računalo.
- Otpustite tipku Shift kada vidite na zaslonu vidite please wait.
Vaše računalo će se sada ponovno pokrenuti i ući u Windows okruženje za oporavak.
- Na zaslonu Choose an option kliknite na opciju Troubleshoot.
- Na zaslonu za rješavanje problema kliknite Reset this PC.
Na zaslonu Reset this PC prikazat će vam se dvije mogućnosti. Opcija Keep my files će ukloniti sve aplikacije i postavke trećih strana s vašeg računala, ali će zadržati vaše osobne datoteke kao što su dokumenti, mediji i tome slično.
Ako želite ukloniti sve, odaberite Remove everything.
Zatim će vam se ponovno prikazati dvije opcije za ponovnu instalaciju sustava Windows.
Ako odaberete Cloud Download, Windows će prvo preuzeti potrebne datoteke operativnog sustava, a zatim izvršiti ponovnu instalaciju.
Da biste ubrzali proces, odaberite Local Reinstall. Lokalna ponovna instalacija koristit će postojeće sistemske datoteke s uređaja za ponovnu instalaciju sustava Windows. Ako to ne uspije, možete koristiti opciju preuzimanja u oblaku.
- Na zaslonu Are you ready to reset this device kliknite Reset za potvrdu i pokretanje procesa resetiranja.
Tijekom procesa, Windows će prvo resetirati vaš uređaj kako bi uklonio sve podatke, osim ako niste odabrali opciju Keep my files, a zatim ponovno instalirati operativni sustav.
Dovršenje postupka može potrajati neko vrijeme, stoga ostavite uređaj u mirovanju i spojenog na utičnicu za struju.
Ako proces resetiranja ne uspije i zahtijeva dodatne sistemske datoteke, upotrijebite opciju preuzimanja iz oblaka za resetiranje i pokušajte ponovno.
To se često događa ako postojećoj instalaciji sustava Windows nedostaju kritične sistemske datoteke ili su oštećene.
2) Kako vratiti Windows 11 na tvorničke postavke pomoću Windows instalacijskog medija
Korištenje opcije Reset this PC trebalo bi vam pomoći da zaobiđete Windows lozinku za prijavu i resetirate računalo.
Ako to ne uspije, možete instalirati Windows iznova pomoću USB pogona za podizanje sustava. Ovo je korisno ako ne možete pokrenuti sustav Windows ili je datoteka za pokretanje nepopravljivo oštećena.
Proces čiste instalacije sustava Windows izbrisat će tvrdi disk i sve podatke. Provjerite imate li sigurnosnu kopiju svih važnih podataka prije nego što nastavite.
Za ovaj postupak trebat ćete instalacijski medij - Windows 11 USB pogon za podizanje sustava. Nakon što ga pripremite, evo što trebate napraviti.
- Povežite instalacijski medij za Windows 11 s računalom.
- Ponovno pokrenite računalo i počnite pritiskati tipke F8, F9 ili Esc da biste otvorili izbornik za pokretanje.
- U izborniku Boot odaberite svoj USB flash pogon kao pogon za pokretanje i pritisnite Enter.
Ako vaše računalo ne podržava Boot Menu, morat ćete promijeniti redoslijed pokretanja pristupanjem BIOS-u ili izborniku UEFI.
- Na zaslonu za postavljanje prozora odaberite jezik, vrijeme, format valute i željeni raspored tipkovnice. Kliknite Next za nastavak.
- Kliknite Install Now.
- Na stranici Activate Windows kliknite poveznicu I don't have a product key.
- Odaberite izdanje sustava Windows 11 koje želite instalirati. Ili odaberite ponuđenu zadanu opciju i kliknite Next.
- Prihvatite uvjete i kliknite Next.
Čarobnjak za postavljanje otkrit će vašu postojeću instalaciju sustava Windows i ponuditi vam nadogradnju. Opcija nadogradnje zadržat će vaše aplikacije, postavke i administratorsku lozinku. Dakle, odaberite Custom: Install Windows only (advanced).
- Odaberite instalacijski pogon i kliknite Next.
- Slijedite upute na zaslonu. Windows će obrisati vaš instalacijski pogon i instalirati novu kopiju Windowsa.
Nakon ponovnog pokretanja trebat ćete se ponovno prijaviti sa svojim korisničkim računom pri Microsoftu. Ako imate Microsoftov račun, prijavite se pomoću vjerodajnica i dovršite postavljanje, piše Make Use Of.