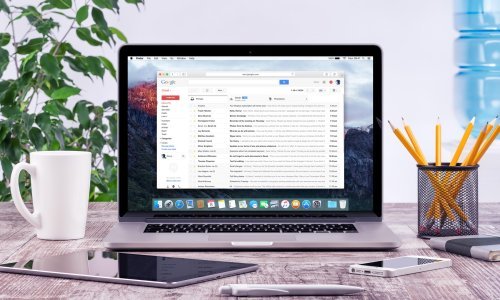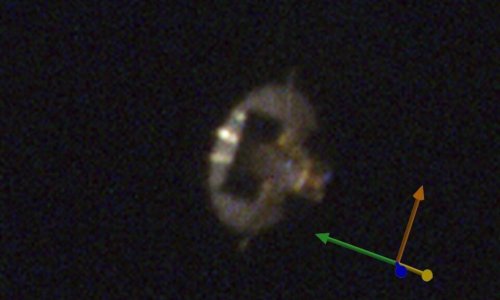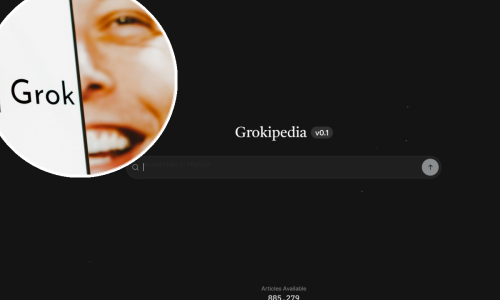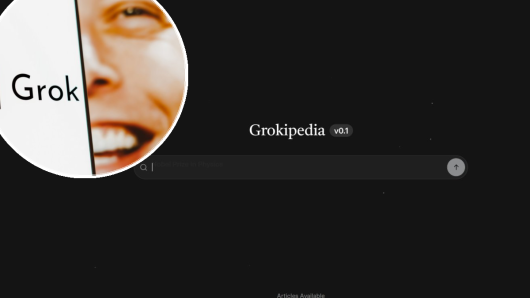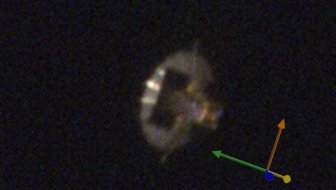Koristite li ga svakodnevno, u Microsoftovom operativninom sustavu s vremenom nakupi kojekakvog smeća. Pametno je s vremena na vrijeme počistiti ga. Naučite kako
Ne čistite li barem povremeno svoje stolno ili prijenosno računalo, prije ili kasnije pojavit će se problemi u radu. Donosimo upute korak po korak kako obaviti veliko spremanje u Windows 10 koristeći razne alate.
Očistite privremene datoteke
Windows 10 nudi nekoliko alata kojima možete ukloniti stare privremene datoteke s diska.
TEHNO SAVJETI
Nabavili ste novo računalo? Evo što trebate napraviti prije no što ga počnete koristiti
Disk Cleanup
U izbornik Start utipkajte Disk Cleanup i odaberite disk kojeg želite počistiti. Pojavit će se popis suvišnih datoteka koje Windows može počistiti. Ako imate administratorske ovlasti, kliknite dugme Clean up system files kako biste pročešljali i dodatne vrste podataka.
Možete slobodno pobrisati praktično svaku ovdje dostupnu kategoriju podataka, uz nekoliko iznimki. Pripazite na mapu Downloads jer bi se moglo dogoditi da izgubite nešto što vam je važno nakon što Windows 10 automatski počisti sve što se u njoj nalazi.
Isto vrijedi i za Recycle Bin, osim ako niste apsolutno sigurni kako se želite riješiti svega što se u njemu nalazi.
Ako ste nedavno nadogradili Windows na novo veće izdanje, vidjet ćete unos Previous Windows installation(s). Obrišete li ga, uklonit ćete stare datoteke koje Windows čuva 10 dana, a koje omogućavaju jednostavan povratak na ranije izdanje.
Također trebate izbjegavati uklanjanje opcije Windows ESD installation jer ju sustav koristi za ponovno pokretanje vašeg računala putem značajke Settings.
Storage Sense
Otvorite li Settings, System pa Storage pri vrhu ćete pronaći Storage Sense. Ta značajka automatski čisti disk od suvišnih datoteka kad ostanete bez prostora ili u redovnim razmacima.
Na popisu stavki koje koriste prostor na vašem PC-ju kliknite na Temporary files kako biste obrisali iste podatke kao i u Disk Cleanupu.
Uklonite velike datoteke
Idući korak je uklanjanje starih podataka koji zauzimaju puno prostora. U tome vam može pomoći TreeSize Free, koji će pregledati vašu pohranu i prikazati najveće datoteke.
Nakon što ga preuzmete i instalirate, potražite ga putem izbornika Start i pokrenite koristeći administratorske ovlasti. Odaberite u gornjem lijevom kutu Select Directory pa zatim glavni disk za pohranu.
Nakon nekoliko trenutaka dobit ćete vizualni prikaz stanja vaše memorije, s najvećim datotekama pri vrhu. Kliknite na strjelicu prema dolje na bilo kojoj mapi za navigaciju prema nižoj razini.
TEHNO SAVJETI
Ubrzajte svoj svakodnevni rad u Windowsima uz pomoć ovih korisnih kratica
Najveće mape vjerojatno će biti Users, Windows i Program Files (ili Program Files (x86)). Ako ne želite probleme nemojte prčkati po mapi Windows.
Deinstalirajte velike programe i aplikacije
Pod Program Files (i/ili Program Files (x86) na 64-bitnim Windowsima) pronaći ćete datoteke za većinu aplikacija koje ste instalirali. Ako neke od njih više ne koristite, otvorite Settings pa Apps i zatim Apps & features kako bi ih deinstalirali.
Uklonite velike datoteke iz mape User
Ovdje ćete naći vaše dokumente, fotografije, video zapise i tome slično. Vjerojatno će puno vremena zauzimati mapa AppData, u koju brojne aplikacije pohranjuju informacije i postavke. Chrome i Spotify, recimo, mogu zauzimati i do nekoliko gigabajta.
Pregledajte te datoteke, vidite što možete brzo i lako ukloniti. Možete pobrisati ono što više ne koristite ili prebaciti ponešto na vanjski čvrsti disk.
Ako imate puno toga u Dropboxu i sličnim servisima u računalnom oblaku, pomoću njihovih postavki obustavite sinkronizaciju datoteka koje više ne trebate.
Moguće je kako ćete vidjeti velike datoteke u TreeSizeu (recimo, WinSxS). Bolje ih nemojte dirati.
Počistite suvišni softver
Moguće je kako ste kupili računalo s predinstaliranim proizvođačkim softverom kojeg ne koristite, uključujući i suvišne programe u sklopu Windows 10. Uklonite ih.
TEHNO SAVJETI
Kako na brzinu osloboditi memoriju u računalu s Windows 10? Evo nekoliko savjeta
Počistite desktop
Ako vam baš nisu nužno neposredno potrebne (a često nisu), premjestite datoteke s desktopa na drugu lokaciju. Za one koje koristite stalno ili povremeno možete napraviti prečice.
Ako nema druge, osvježite Windows 10
Windows 10 imaju ugrađenu opciju ponovne instalacije operativnog sustava. Posegnete li za opcijom Reset this PC u postavkama Recovery, vaše će se računalo vratiti u stanje u kakvom je bilo kad ste ga tek donijeli iz trgovine, skupa s proizvođačkim predinstaliranim softverom.
To možete izbjeći ako otvorite Settings pa Update & Security i zatim Recovery te kliknete na Learn how to start fresh… pri dnu stranice. Tako ćete pokrenuti aplikaciju Windows Security, gdje ćete naći opciju Fresh start pomoću koje možete ponovno instalirati Windows 10 i nadograditi operativni sustav na najnovije izdanje, kao i ukloniti sve instalirane aplikacije.
Windows će zadržati samo vaše osobne datoteke i neke od postavki važnih za njegovo normalno funkcioniranje. Ipak, za svaki slučaj napravite sigurnosnu kopiju (backup) važnih datoteka prije no što se upustite u reinstalaciju Windowsa, a i zapišite ključeve za aktivaciju softvera kako bi ga mogli ponovno pokrenuti.