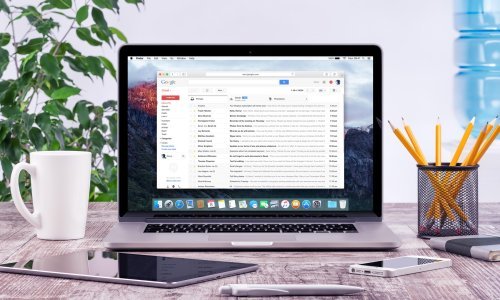Koliko god koristili iPad, uvijek postoje još neke opcije koje niste otkrili. Možda vam nećemo otkriti toplu vodu, ali neki od ovih savjeta mogu vam dobro doći
iPad, bez obzira na generaciju, može biti veoma zabavna igračka ili ozbiljan dodatak radnom arsenalu uređaja. No ponekad se teško snaći uz stotine mogućnosti koje iPad sadrži.
To ne čudi kad pogledate da je u tom malom uređaju sadržano sve ono što inače nalazimo na stolnom računalu i mobilnom telefonu zajedno.
Kako bismo vam pomogli u snalaženju, bez obzira koristite li iPad već dulje ili ste ga tek uzeli u ruke, prikupili smo nekoliko savjeta i trikova koji bi vam trebali olakšati njegovo korištenje.
Napravite rezervnu kopiju
Ukoliko želite napraviti rezervnu kopiju svojih podataka s iPada, možete to učiniti na dva načina - putem iClouda ili iTunesa.
Priključite iPad na računalo, otvorite iTunes i desnom tipkom miša kliknite na iPad u popisu 'Devices'. Preostaje vam samo odabrati 'Back up'.
Za kopiranje u iCloudu postupak je još jednostavniji. U 'Settings' na iPadu odaberite iCloud. Međutim ukoliko pohranjujete podatke u iCloudu, iTunes će automatski prestati pohranjivati podatke na vaše računalo.
Pronađite određenu riječ na stranici
Traženje određene fraze na stranici punoj teksta može biti naporno i dugotrajno, no Safari omogućava da u nekoliko poteza pronađete traženu riječ.
Dovoljno je u prozorčiću u kojem upisujete pojam za pretraživanje na internetu upisati pojam koji tražite i Safari će izbaciti prijedloge s Googlea, ali i 'On this page' (na ovoj stranici).
Potom treba samo kliknuti na opciju 'On this page' i stranica će se automatski pomaknuti na dio u kojem je tražena riječ.
Nekoliko trikova iz Safarija
Za otvaranje nove kartice u Safariju dovoljno je pritisnuti i držati prst iznad linka i iskočit će meni koji će ponuditi opciju 'Open', 'Open in a New Tab', 'Add to Reading list' i 'Copy'.
Otvaranjem aplikacije 'Settings' te odabirom Safarija možete u nekoliko sekundi izbrisati povijest pretraživanja interneta (Clear History), uključiti anonimno surfanje (Private Browsing) ili aktivirati traku sa Zabilješkama (Always Show Bookmarks Bar).
Trikovi na tipkovnici
Dodirnete li tipku razmaknice dva puta zaredom, iPad će automatski staviti točku u dokumentu.
Želite li staviti navodne znakove, ne morate odabirati posebnu tipkovnicu. Dovoljno je pritisnuti i držati tipku s upitnikom i pojavit će se dodatni meni s navodnim znakovima. Pritisnete li i držite tipku s uskličnikom, pojavit će se dodatni meni s apostrofom.
Prilikom upisivanja internetske adrese olakšajte si unos domene. U donjem desnom kutu tipkovnice postoji tipka s oznakom '.com'. Pritiskom i držanjem te tipke pojavljuje se meni u kojem možete odabrati neke od najčešćih domena poput '.org', '.net' ili '.edu'.
Uključivanje 'Caps locka' veoma je jednostavno - dovoljno je dva puta zaredom pritisnuti 'Shift'. Isti je princip i za isključivanje.
Zamijenite ili kopirajte riječ
Za zamjenu riječi u tekstu dovoljno je pritisnuti na riječ koju želite zamijeniti, odabrati opciju 'Select' u meniju i potom odabrati 'Replace' (za zamijeniti). Pišete li na engleskom, iPad će vam predložiti nekoliko sličnih riječi koje ste možda željeli napisati.
Odaberete li 'Copy' (kopiraj), riječ potom možete kopirati u drugi dokument ili tražilicu. Izaberite mjesto na koje želite kopirati riječ, pritisnite i iz menija izaberite 'Paste' (zalijepi).
Želite li odabrati cijeli odlomak, morat ćete tapnuti ekran iPada uzastopce četiri puta.
Podaci preko zraka
Dokumente s iPada možete bežično printati ukoliko imate printer koji podržava AirPrint (primjerice noviji HP-ovi printeri). Jednostavno odaberite 'Print' u 'Share' meniju.
Ukoliko posjedujete Apple TV, možete bežično emitirati multimedijski sadržaj sa svog iPada na televizoru. Dovoljno je obratiti pozornost na 'AirPlay' ikonu (trokut unutar kvadratića) koja će se pojaviti kada je sadržaj spreman za emitiranje.
Brzo stišavanje
Noviji iPadi imaju mogućnost da se kliznom gumbu na stranici uređaja da opcija 'stišavanje' ili 'zaključaj orijentaciju'. Na starijim verzijama dovoljno je pritisnuti i držati tipku za stišavanje zvuka sve dok ikona ne pokaže da je u potpunosti isključen zvuk.
Mrežni rad
iPad podržava spajanje putem VPN-a. Potrebno je samo u aplikaciji 'Settings' odabrati 'General' i potom 'Network' te uključiti VPN upisivanjem konfiguracije i podataka o korisniku.
Ukoliko vas živcira to da iPad stalno ispituje želite li se priključiti nekoj WiFi mreži, jednostavno ga utišajte. Točnije, u aplikaciji 'Settings' odaberite 'WiFi' i potom isključite 'Ask to Join Networks'.
I dalje ćete se moći priključiti na mrežu, ali vas iPad neće stalno podsjećati na to.
Zaštitite podatke
Ukoliko u svom iPadu imate osjetljive podatke, možete ih osigurati ograničavanjem unosa krive lozinke. U aplikaciji 'Settings' odaberite 'General' i potom 'Passcode Lock'.
Uključite uporabu lozinke, upišite lozinku i potom odaberite 'Erase Data'. Ako to netko 10 puta pokuša s krivom lozinkom, svi vaši podaci bit će izbrisani.
Koje aplikacije rade?
Dvostrukim pritiskom na gumb 'Home' otvorit će vam se popis aplikacija koje su uključene. Kako biste se jednostavno prebacivali iz jedne u drugu, odaberite je u tom popisu. Za uklanjanje popisa dovoljno je traku na kojoj se nalazi povući dolje.