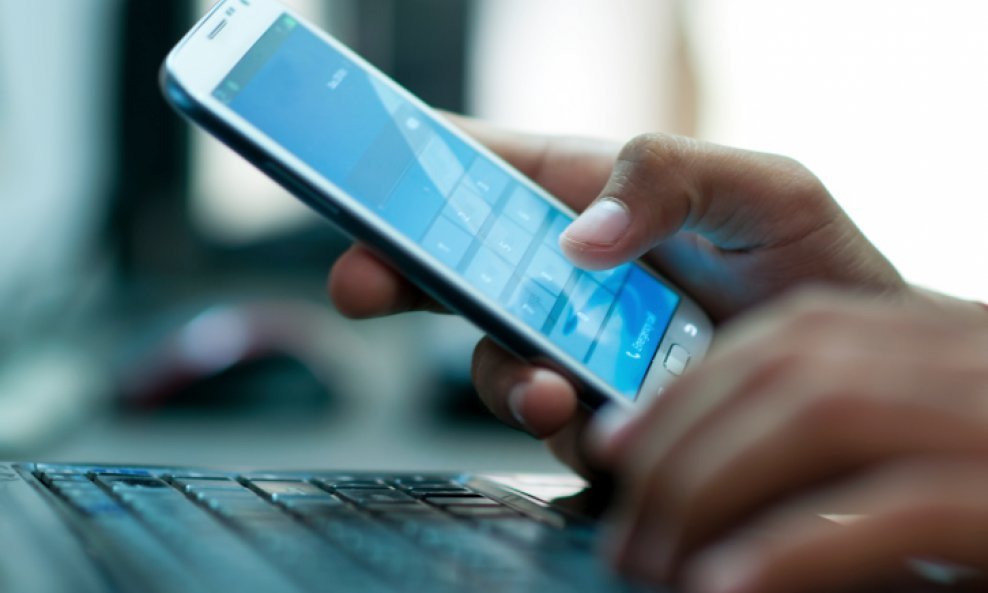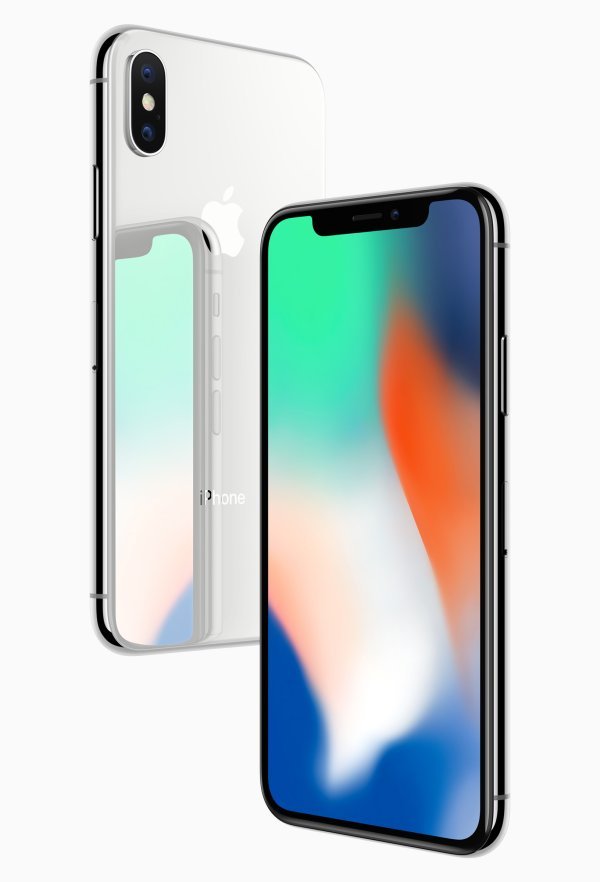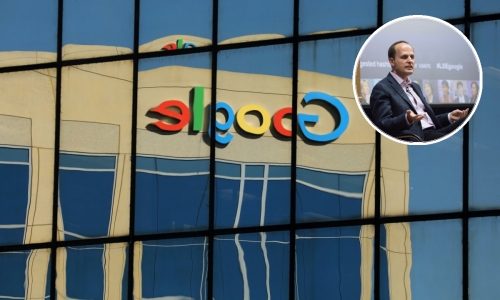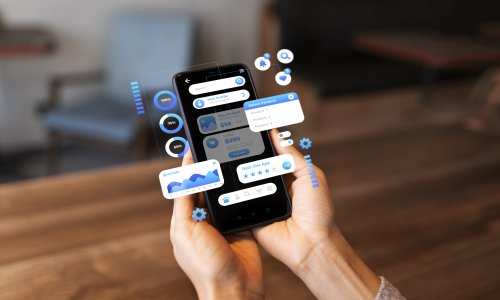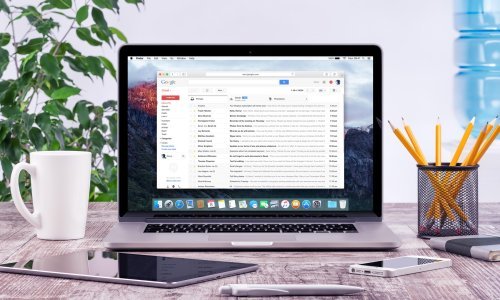Želite prebaciti fotografije s vašeg Androida na osobno računalo ili nakrcati pametni telefon glazbom za put, ali PC odbija prepoznati mobitel kad ga spojite USB kabelom? Evo što vam u takvoj situaciji može pomoći
Kad veza između Androida i PC-a zašteka, prvo što trebate učiniti je provjera jesu li dobro spojeni. Odspojite ih i pažljivo ponovno spojite. Ne škodi ni provjeriti je li sve u redu s kabelom. Pokušajte staviti mobitel na punjenje ili povezati drugi uređaj s računalom koristeći isti kabel.
Nije pomoglo? Ne brinite. Problem je češći nego što mislite. Postoji nekoliko načina na koje ga možete riješiti. Imajte na umu kako se ovdje opisana rješenja odnose na povezivanje Androida s računalom koje koristi operativni sustav Windows. Preporučamo da ih isprobate redoslijedom kojim su ovdje navedena.
1) Probajte drukčiji USB kabelZvuči blesavo, ali trebate eleminirati mogućnost da vam nevolje zadaje to što ne koristite odgovarajući kabel. Naime, nisu svi USB kabeli isti, a ponekad ih nije lako razlikovati na prvi pogled. Neki među njima dizajnirani su kako bi omogućili protok električne energije i podataka namijenjenih pametnom telefonu, dok drugi propuštaju samo struju ili podatke s kojima smartfon ne zna što bi.
2) Deinstalirajte i ponovno instalirajte drivere za AndroidEvo kako to možete napraviti (upute su za Windows 7, proces bi trebao biti sličan i za druga izdanja Windowsa):
Provjerite je li vaš Android povezan s PC-jem (čak i ako ga PC ne prepoznaje).
Otvorite Device Manager, tako što ćete kliknuti desnim mišem na My Computer i odabrati Properties i onda Device Manager u izborniku lijevo ili otvoriti Control Panel, pa System i Device Manager (opet s izbornika lijevo).
Pronađite driver za uređaj s Androidom i kliknite desnim mišem na Uninstall. Moguće je kako ćete ga naći pod Portable Devices ili Other Devices, ali može biti i pod vlastitim nazivom. Deinstalirajte sve što možete povezati s Androidom.
Kad ste ih sve počistili, odspojite Androida od PC-a. Osobno računalo treba biti spojeno na internet, a automatska nadogradnja sustava uključena. Potom ponovno spojite svoj uređaj i dozvolite Windowsima pronalaženje i instalaciju drivera iznova.Zatim otvorite My Computer i provjerite je li se Android pojavio među uređajima koje možete koristiti kao vanjski čvrsti disk.
3) Provjerite je li Android postavljen za povezivanje kao Media Device (MTP)Otvorite Settings, pa Storage. Pronađite meni (obično tri točkice, ovisno o uređaju koji koristite) i kucnite na USB Computer connection. Potom kucnite na Media Device (MTP). Ukoliko je već označena, pokušajte ju odznačiti, izaći iz postavki, ponovno se vratiti i označiti ju. Zavirite u My Computer i provjerite je li Android pojavio izlistan.
Ako ne možete naći ovu značajku, vrijeme je za idući korak.
4) Povežite Android kao uređaj za masovnu pohranu (USB Mass Storage)Ovo je značajka koju Android podržava, a koja omogućava korištenje ugrađene memorije i vanjske kartice SD kao USB memorije u Windowsima.
Otvorite Settings, pa More. Kliknite na USB utilities i onda Connect Storage to PC i Turn on USB storage. Moguće je kako će sustav od vas zatražiti isključivanje debugiranja USB-a u slučaju da ga imate uključeno, kao i da ištekate te ponovno uštekate uređaj. Uz to, ponovno će instalirati sve drivere.
Kad završite, kliknite My Computer i provjerite ima li novih stavki u njemu. Ako pronađete svoj uređaj, trebali bi moći prebacivati datoteke kao što činite s bilo kojim USB-om.
5) Uključite debugiranje za USBOvo može biti problem u slučajevima kada ste instalirali neke aplikacije za sigurnosne kopije koje traže debugiranje USB-a ili ako ste instalirali desktop klijente za Android koji komuniciraju i/ili stvaraju sigurnosne kopije podataka s vašeg uređaja.
Kako bi ga uključili, otvorite postavke za Android, pa pronađite i kucnite na Developer Options. Kucnite OK na poruci upozorenja i uključite Developer Options (gore desno), pa označite kućicu uz USB debugging. Kucnite OK na idućoj poruci upozorenja.
Postavka može biti skrivena u izdanju 4.2 za Android i novijima. Kako bi došli do nje, otvorite Settings i About phone. Skrolajte do Build Number i kucnite po toj opciji sedam puta. Imajte na umu kako trebate kucnuti tri puta kako bi vaš uređaj shvatio da pokušavate doći do značajki namijenjenih razvojnim programerima. Budite uporni i otvorit će se.
Nakon što aktivirate debugiranje, odspojite i spojite Androida na PC i provjerite je li problem riješen.
6) Provjerite je li vaš uređaj oštećen ili ima tvorničku greškuAko ništa od navedenog nije pomoglo, moguće je kako je problem hardverske prirode. Imate li problema prilikom punjenja ili trebate namještati položaj kabela kako bi punjenje počelo, moguće je kako su utor za USB ili nešto neposredno vezano uz njega u uređaju oštećeni. Do toga može doći ukoliko često dižete svoj uređaj koristeći kabel za punjenje.
Možete pokušati još jedan trik: napravite sigurnosnu kopiju podataka s vašeg Androida (povežite ga s PC-jem bežično, postoji puno aplikacija koje vam u tome mogu pomoći). Nakon što ste prebacili sve što vam je važno, vratite Android na tvorničke postavke i provjerite je li to riješilo problem. Ne preporučamo jer je prilična gnjavaža - bolje povjerite tu zadaću ovlaštenom serviseru.
Više:Freeware Genius