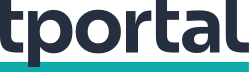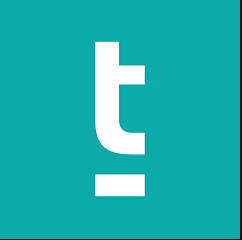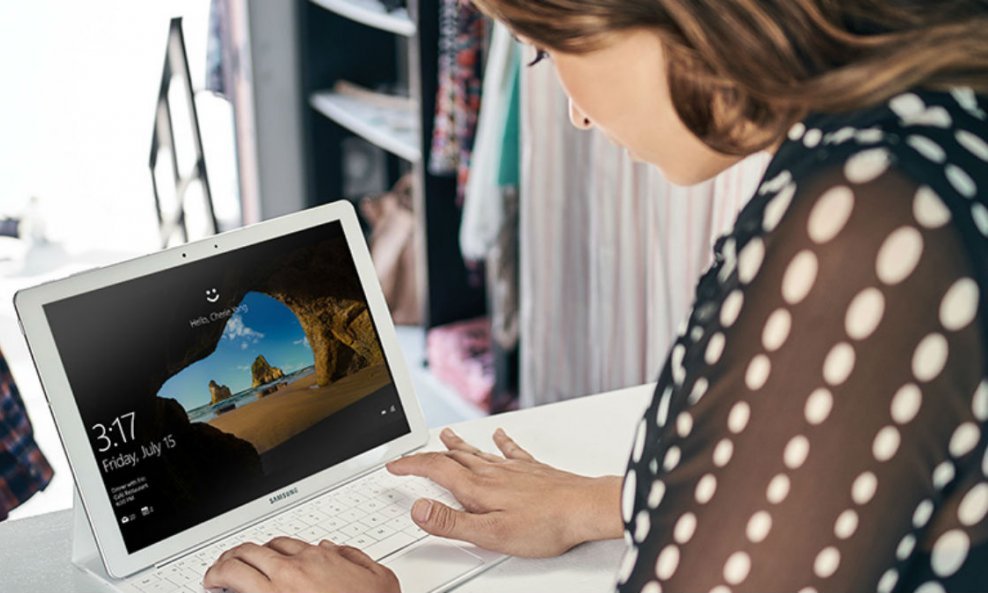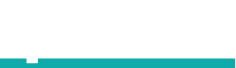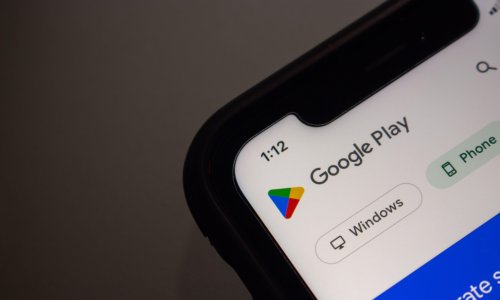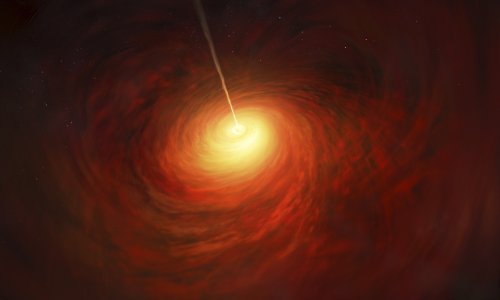Windows File Explorer osnovni je alat za Windowse koji vam pomaže pretraživati po mapama i datotekama. Ako iz njega želite izmožditi maksimum, trebat ćete kopati malo dublje. U ovoj temi upoznat ćemo vas s nekoliko jako korisnih trikova uz koje će korištenje ovog programa postati puno učinkovitije
Preimenujte više datoteka odjednom
Vjerojatno već znate kako se mijenjaju imena pojedinih fajlova, no vjerojatno ne znate da isto možete raditi i sa grupama podataka.
Za početak, izaberite datoteke koje mislite preimenovati. To možete napraviti držanjem tipke Ctrl i klikom na izabrane datoteke ili jednostavnom kombinacijom Ctrl+A - automatskom selekcijom svih datoteka u mapi. Desnim klikom izaberite datoteku koju želite prvu preimenovati i kliknite Rename.
Upišite ime koje želite i stisnite Enter. Explorer će preimenovati sve izabrane daoteke u Ime+redni broj.
Izbrišite povijest pregledanih datoteka
U osnovi, File Explorer bilježi sve nedavno otvorene datoteke, kao i nedavne pretrage. Dobar je ukoliko se brzo želite vratiti podacima koje ste obrađivali, no možda želite izbrisati povijest pregledavanja ili u cijelosti isključiti ovu značajku Windowsa 10. Da biste započeli, otvorite File Explorer i kliknite na File > Change Folder and search options. Na izboru General i ispod sekcije Privacy kliknite Clear za micanje cijele povijesti pregledanih datoteka.
Ako želite isključiti memoriranje otvorenih datoteka i mapa, maknite kvačicu sa 'Show recently used files' i 'Show frequently used folders' u sekciji 'Quick Access'. Nakon toga sve potvrdite klikom na OK.
Maknite reklame
Gašenje iritantnog podsjetnika za isprobavanje Officea 365 bio je jedan od zahvalnijih poteza. Svaki oglas možete isključiti klikom na X u gornjem desnom kutu oglasa, no bolje je isključiti ih zauvijek.
Otvorite File Explorer i kliknite File > Change folder and search options. Izaberite tab View, skrolajte dolje, maknite kvačicu sa Show sync provider notifications, i za kraj klikinte OK.
Otvorite File Explorer uz sekciju This PC
File Explorer se, ako ga niste promijenili, otvara u sekciji Quick Access. Ako od nje nemate nikakve koristi uvijek možete prebaciti na This PC.
Otvorite File Explorer i otiđite do File > Change folder and search options. Na Open File Explorer to kliknite na izbornik sa strelicom i promijenite opciju na This PC. Nakon toga kliknite na OK.
Prikažite Recycle Bin i Control Panel u Sidebaru
Navigacijski panel otvara se na lijevoj strani File Explorera i omogućuje vam kretanje među stvarima poput Quick Accessa i This PC-ja. Po defaultu, ovo ne uključuje Recycle Bin ili Control Panel, no nema razloga za paniku zato jer je njihovo dodavanje zapravo strahovito jednostavno.
Samo klikinte desnim klikom na prazni prostor u navigacijskom dijelu i kliku na Show all folders. Zapazit ćete da sada vidite Quick Access i Desktop kao najviše mape, a Recycle Bin i Control Panel kako se od njih granaju.
Koristite skraćenice
- Windows key + E otvara File Explorer
- Ctrl + N otvara novi prozor File Explorera iste mape
- Ctrl + W zatvara prozor
- Ctrl + D izabere ono što imate upisano u dijelu s adresom
- Ctrl + F izabere kocku za pretragu
- Ctrl + Shift + N napravi novu mapu
- Alt + gore ide jedan folder prema gore
- Alt + desno/lijevo kreće se naprijed ili nazad
Dodajte nove vrste datoteka u izbornik New
Nove datoteke i mape možete dodavati od bilo kojeg dijela File Explorera. Desnim klikom na prazan prostor dođite do New i izaberite vrstu datoteke koju mislite stvoriti. Ovo, doduše, koristi samo neke vrste podataka. Ako želite dodati vrstu po vašem izboru, uđite u Notepad i u njega zalijepite ovaj red:
Windows Registry Editor Version 5.00 [HKEY_CLASSES_ROOT\.XXX\ShellNew] "NullFile"=""
Zamijenite .XXX sa ekstenzijom po vašem izboru (primjerice .doc ili .png). Spremite datoteku kao filetype.reg negdje na vašem računalu. Otiđite do datoteke i otvorite ju. Računalo će vas pitati želite li mijenjati registry. Kliknite na 'Yes'. Nakon što otvorite File Explorer, vaša nova kategorija datoteka bit će dostupna u kontekstnom izborniku New.
Zakrenite slike jednim potezom
Ako imate hrpu fotografija koje želite okrenuti bez otvaranje jedne za drugom, to možete u File Exploreru. Ovo radi na individualnim slikama ili grupiranim slikama, što znači da ih možete izabrati desnim klikom ili lijevim.
U gornjem dijelu ekrana izaberite Manage i kliknite Rotate left ili Rotate Right.