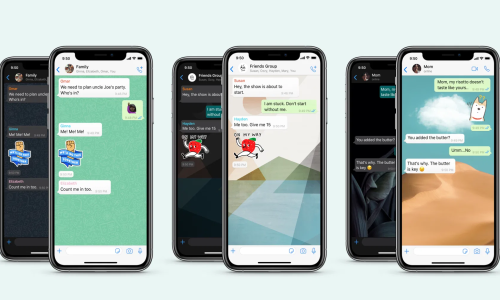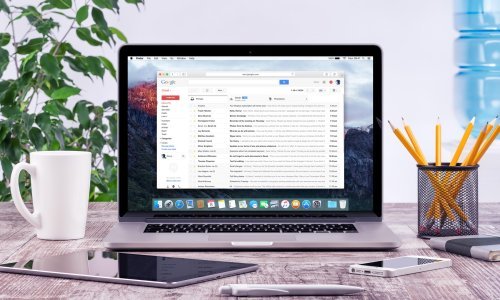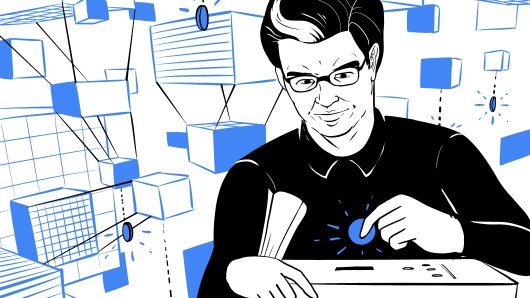Windows 10 omogućava uređivanje takozvanog power plana, odnosno režima potrošnje smještenog u postavkama vašeg stolnog računala ili laptopa
Kako biste napravili svoj plan potrošnje, odnosno power plan, uđite u postavke računala unutar Control Panela klikom na Power Options. Tamo možete napraviti svoj plan u Windowsima, a mi ćemo vam pri tome pomoći popisom stvari na koje biste definitivno trebali obratiti pažnju.
Isključite ekran i stavite računalo u stanje mirovanja (Sleep)
Dvije najlakše postavke, gašenje ekrana i sleep mode, najlakše su preinake koje možete napraviti - koliko želite čekati prije nego što se neaktivni ekran ugasi ili neaktivno računalo ubaci u stanje mirovanja (sleep). Na prijenosnim računalima Windows 10 pruža mogućnost vezanu uz situacije kad uređaj crpi bateriju ili je spojen na struju. Možda ćete se morati poigrati s vremenima prije nego što dobijete ono što želite, no ako uključite li ove opcije (uz prikladno kratko vrijeme), sigurno ćete uštediti na bateriji.
Svjetlina ekrana
Ako nemate pojma gdje se nalaze postavke za uređivanje svjeline ekrana, ne brinite - nije problem u vama. Microsoft je modularnost ove postavke maknuo iz izbornika za uštedu energije još u nadogradnji 1809. Svjetlinu sada možemo mijenjati odlaskom na notifikacije u donjem desnom dijuelu ekrana - unutar Action Centera gdje ćete pronaći slajder koji služi upravo tome.
Prema nedavnoj studiji s Harvardovog centra za energetiku, spuštanje svjetline ekrana sa 100 posto na 70 posto smanjit će potrošnju energije za 20 posto.
Napredne postavke stanja mirovanja
The plan napajanja Windowsa 10 ima još zanimljivih opcija. Birajte Change advanced power settings za otvaranje naprednog izbornika.
Tamo ćete naći tri dodatne opcije: Sleep after (spavaj nakon), Allow hybrid sleep (dozvoli hibridni san) i Hibernate after (hiberniraj nakon). Hybrid sleep omogućava kombinaciju spavanja i hibernacije koja je idealna za stolna računala, no nije toliko korisna kod laptopa.
Sleep after moguće je kombinirati sa Hibernate after. Ako Sleep stavite na 'Never', odnosno nikad i postavite vrijeme za hibernaciju, računalo će hibernirati umjesto spavanja. Najbolja štednja enerigje postiže se, doduše, kobinacijom ove dvije značajke - računalu naredite da uđe u hibernaciju nakon određenog vremena umjesto da mu samo naredite da spava (spavanje troši više energije).
Što je to hibernacija?
Hibernacija strpa vaš sistemski RAM na disk i nakon toga ugasi računalo, dramatično smanjivši potrošnju struje. Ovo rješava i problem sa nestankom strujem pošto je sve spremljeno na disk. Povratak iz hibernacije traje dulje od buđenja iz sna.
Napajanje procesora
Pokretanje zahtjevnih programa može uzrokovati dramatični pad baterije, nezavisno o planu kojeg koristite. Processor power management kontrolira snagu vašeg CPU-a, pruživši dulji radni vijek u zamjenu za brzinu procesora.
Ako je maksimalno stanje 100 posto, vaš CPU će trošiti sve što mu treba. Ako je 50 posto, trošit će manje. Ova opcija podsjeća na 'izvrnuti' overclocking - manje CPU-a značit će manje potrošene struje i dulji život baterije.
Bežični adapteri i grafičke kartice
Ako koristite Intel, vidjet ćete postavke pod imenom Intel Graphics Settings u naprednim opcijama. Tu ćete moći odrediti osnovnu razinu potrošnje grafike u integriranom GPU-u, a na izboru su ravnoteža (balanced), maksimalni život baterije (maximum battery life) i maksimalne performanse (maximum performance). Ako želite više baterije - znat ćete što trebate birati.
Još jedna korisna stavka koju možete promijeniti je posebni plan potrošnje za bežični internet. Možete ga, ako želite, privremeno ugasiti ako želite uštediti na struji. Ako želite maksimalni radni vijek baterije, obavezno se prebacite na Maximum Power Saving.