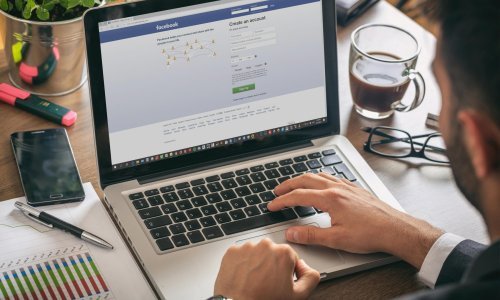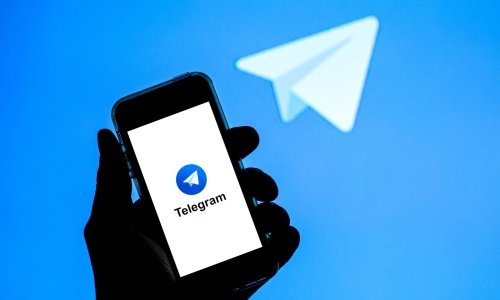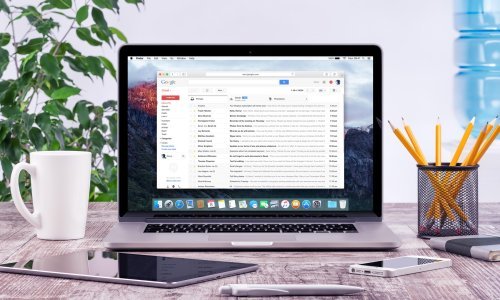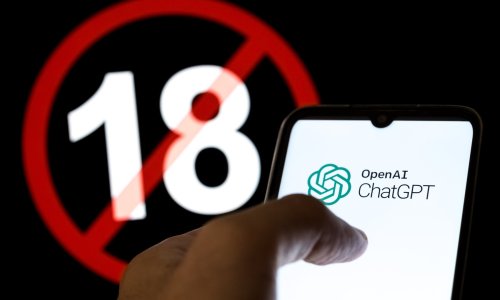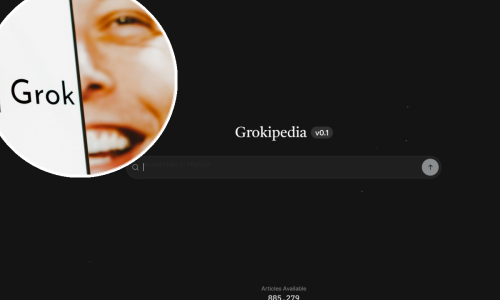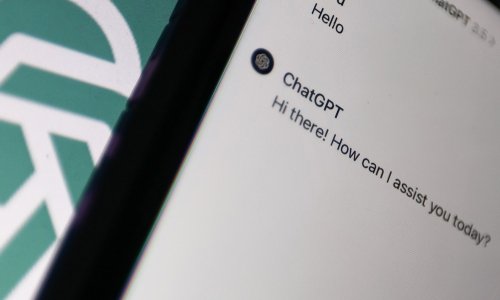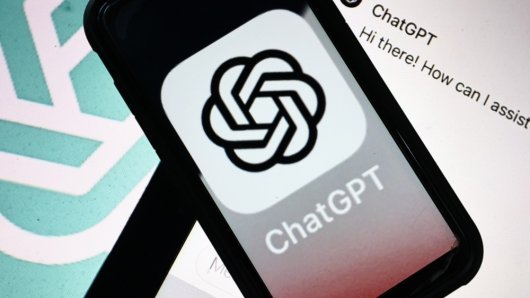Automatsko isključivanje zaslona na računalu zgodna je i praktična značajka, ali može izazvati probleme ako ne radi kako treba. Pokazat ćemo vam kako možete provjeriti što nije u redu
Zaslon uređaja s operativnim sustavom Windows 10 isključit će se sam nakon određenog vremena kako biste mogli predahnuti bez isključivanja računala, ali i kako netko nepozvan ne bi vidio čime se bavite. Pritom će također uštedjeti i nešto električne energije.
Ali, što ako zaslon ostane uključen i po isteku vremena kojeg ste odredili za isključivanje? Moguće je kako imate problema s postavkama. Evo pregleda savjeta što učiniti u tom slučaju.
1. Provjerite postavke za uključivanje i isključivanje te način rada Sleep
- Kliknite Start pa Settings i zatim System.
- U izborniku na lijevoj strani odaberite Power & sleep.
- Provjerite što piše pod Screen.
- Ako je svugdje aktivna postavka Never, promijenite ju.
Nakon što ste ovo obavili ponovite postupak za postavke za Sleep. Kako biste izbjegli moguće probleme provjerite jesu li postavke On battery power, PC goes to sleep i When plugged in PC goes to sleep after postavljene možda na Never.
2. Pokrenite provjeru sustava
Moguće je također kako je problem povezan s napajanjem i opskrbom vašeg računala električnom energijom. Postoji način kako upogoniti računalo da to provjeri za vas.
- Kliknite Start, pa Settings i Update & Security.
- U izborniku na lijevoj strani odaberite Troubleshoot.
- Kliknite Additional troubleshooters, skrolajte do Find and fix other problems.
- Kliknite Power pa Run the troubleshooter.
- Pratite upute.
3. Provjerite aplikacije u pozadini
Aplikacija koja nastavlja raditi u pozadini mogući je krivac za to što vas računalo ne želi poslušati i isključiti se ili aktivirati način rada Sleep. To možete provjeriti u Task Manageru.
- Postavite kursor računalnog miša na taskbar, desnom tipkom odaberite Task Manager.
- Odaberite karticu Processes.
- Odaberite potencijalno problematičnu aplikaciju i kliknite End task.
4. Provjerite napredne postavke
Ako, primjerice, kopirate veću datoteku s računala na USB memoriju i zaslon se ne isključi nakon zadanog vremena, provjerite napredne postavke za napajanje i opskrbu računala strujom.
- U tražilici izbornika Start pronađite Control Panel i odaberite Best match.
- U izborniku View by odaberite Large icons ili Small icons.
- Kliknite redom Power options, Change plan settings pa Change advanced power settings.
- U prozoru Power Options otvorite Multimedia settings pa When sharing media.
- Odaberite Prevent idling to sleep za On battery i Plugged in.
- Kliknite Apply pa OK.
5. Provjerite periferne uređaje
Uređaji povezani s računalom putem USB-a mogu blokirati isključivanje zaslona ako ne rade kako bi trebali. To možete riješiti tako što ćete odspojiti sve takve uređaje (tipkovnice, miševe, vanjske čvrste diskove i druge) jedan po jedan dok ne nađete krivca, piše Make Use Of.
Ako to ne upali, upogonite alat koji služi u te svrhe.
- U tražilicu izbornika Start unesite Command Prompt i odaberite Run as administrator.
- Utipkajte msft.exe -id DeviceDiagnostic.
- Pritisnite Enter.
- Otvorit će se alat Hardware and Devices troubleshooter.
- Kliknite Next.