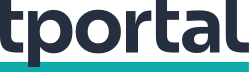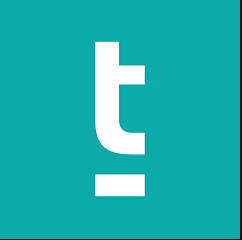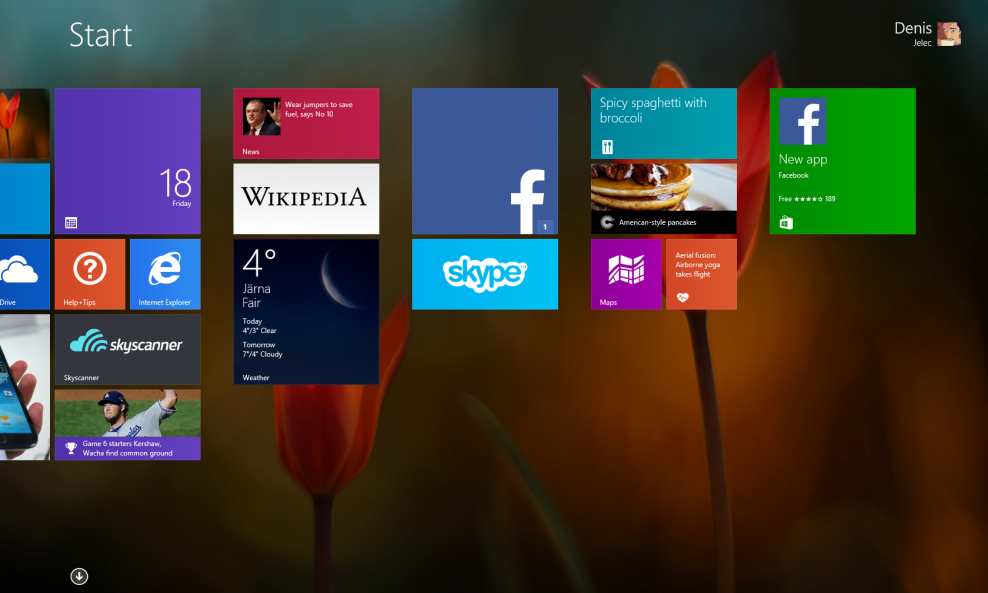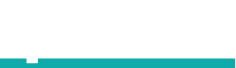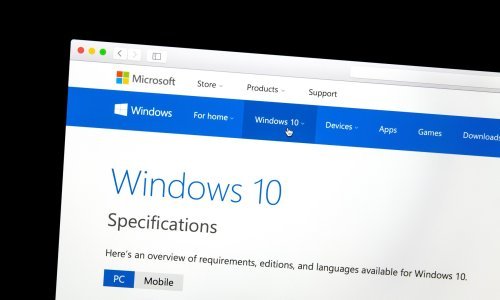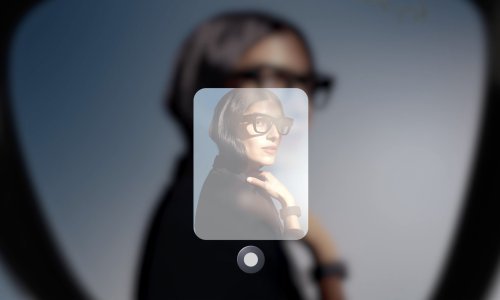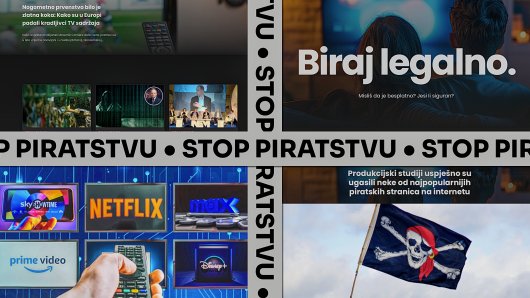Upoznajte Classic Shell, malu aplikaciju uz koju možete promijeniti izgled Start izbornika, Taskbara i File Explorera
Što učiniti prvo? Pa skinuti Classic Shell, naravno. Aplikacija je u cijelosti besplatna, a moguće ju je downloadati putem službene web stranice koju možete pronaći ovdje. Pokrenite instaler i izaberite koje elemente želite instalirati. Ako se želite ograničiti na ovaj vodič, uzmite sve osim opcije 'Classic IE'.
Ovo će instalirati opciju za klasični Start Meni i Explorer koje ćete pronaći putem pretraživanja sustava. Čisto da pojednostavimo članak, zvat ćemo ih postavkama za Start Meni i postavkama za Explorer.
Na glavnom ekranu vidjet oba ekrana za podešavanje vidjet ćete svega malo opcija koje možete izmjeniti. Izaberite 'show all settings' kako biste vidjeli sve tabove koji će nam trebati za nastavak podešavanja.
1. Vratite se na stari Start izbornik
Ako vam zbilja nedostaje izbornik iz davnih vremena, Classic Shell vrlo lako 'maskira' izbornik Windowsa 10 u onaj starije verzije. Samo izaberite Start Menu Settings i odite do taba Start Menu Style. Tamo možete izabrati između klasičnog stila, Klasičnog stila sa dvije kolumne i stila Windowsa 7.
Nakon što izaberete tab, kliknite na Select skin i izaberite svoj novi stil. Primjera radi, možete imati Start meni koji koristi boje Windowsa XP. Svaki od skinova također ima svoje opcije koje je moguće podešavati putem radio gumbiju i polja sa kvačicama ispod padajućeg izbornika. Primjera radi, moguće je podesiti veličinu ikona, fontova i prostora na kojem se vidi vaša korisnička slika.
2. Skraćenice u Start izborniku
Kao što znate, postoji puno načina otvaranja Start izbornika. Uz Classic Shell možete podesiti želite li da neka ikona otvara Start Meni, klasični Start Meni ili ne radi ništa. Izaberite Start Menu Settings i otiđite na tab Controls. Ovdje ćete vidjeti sve skraćenice poput lijevog klika, Shift + klika i tipke Windows.
Primjera radi, moći ćete lijevim klikom na ikonu Start otvoriti klasični stil, a lebdjenjem nad njom osnovni stil Windowsa.
3. Gumb za Start izbornik
Osnovni Start gumb sa četiri panela za prozore je koristan no i dalje nije bog zna što. Promijenimo to!
Prvo, izaberite sliku. Bilo kakvu sliku, no najbolje onu koja je napravljena da prikazuje stadije gumba - normalno, pritisnuto i lebdjeće.
Pokrenite postavke Start menija, otiđite do taba Start Menu Style i izaberite Replace Start button. Kliknite na Custom > Pick image i izaberite lokaciju gdje ste spremili sliku za novi gumb. Kliknite na nju dvaput.
Ako je slika nekim čudom prevelika, kliknite na Advanced button options i potom Button size. Ovdje možete unijeti širinu gumba. 0 je osnovna veličina, no 48 puta 60 će biti najbolja. Slobodno, naravno, eksperimentirajte ako želite. Ne možete puno pogriješiti. Podsjetimo samo da ćete trebati kliknuti na OK svaki put kada mislite spremiti promjene.
4. Glazbeni Start izbornik
Ako planirate promijeniti osnovni set zvukova Windowsa 10 ili dodati nove, Classic Shell to može učiniti za vas.
Otvorite Start Menu Settings i odite do taba Sounds. Ovdje možete izabrati jedan zvuk za klik na Start, a drugi za zatvaranje Starta. Možete čak izabrati zvuk za 'ispuštanje' ikone ili kada iznad nje idete mišem.
Sve što trebate napraviti je kliknuti na browse i otići do datoteke koju želite za zvuk. Ona, naglašavamo, mora biti formata WAV, pa predlažemo da otiđete do stranica poput WavSourcea.
5. Napredno pretraživanje Start izbornika
Pretraživanje Start izbornika je sasvim solidno, pogotovo uz pomoć Cortane, no vjerujte nam - možete ga poboljšati. Otvorite Start Menu Settings i otiđite do taba Search Box. Tamo ima hrpa korisnih postavki koje možete uključiti.