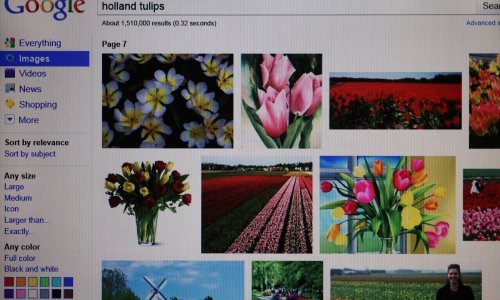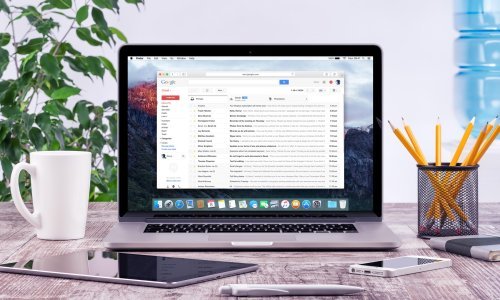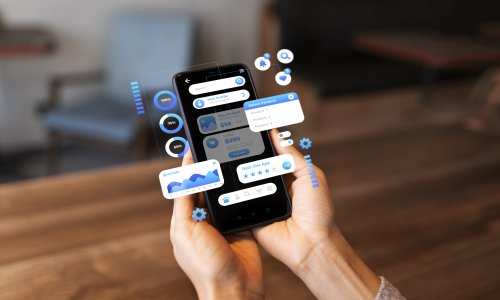Teško je danas pronaći gadget koji ne podržava taj način bežičnog povezivanja. Stoga je korisno znati kako upogoniti Bluetooth na računalu s Microsoftovim operativnim sustavom
Zahvaljujući Bluetoothu svoje računalo s operativnim sustavom Windows 10 možete povezati s nizom drugih uređaja, poput slušalica, zvučnika, tipkovnica, mobitela, automobila...
U stvari, teško je danas pronaći gadget koji ne podržava taj način bežičnog povezivanja. Stoga je korisno znati kako upogoniti Bluetooth na računalu s Microsoftovim operativnim sustavom. Evo uputa kako to možete učiniti.
Kako uključiti Bluetooth na računalu s Windows 10
Računalo s Windows 10 funkcionira kao i bilo koji drugi uređaj koji podržava Bluetooth. Prvi korak je učiniti računalo vidljivim ostalim uređajima. Na raspolaganju su vam dvije mogućnosti.
TEHNO SAVJETI
Vaš se smartfon ne spaja Bluetoothom? Evo par trikova
Uključite Bluetooth koristeći Action Center
Kako biste otvorili Action Center kliknite sličicu koja izgleda kao balončić za tekst. Naći ćete ju na desnom kraju taskbara. Ako Bluetooth nije odmah vidljiv možda ćete morati kliknuti Expand kako bi dobili puni popis pločica.
Kliknite na sličicu Bluetooth. Pločica će poprimiti plavu boju kako bi pokazala da je uključena. Također će prikazati ili poruku Not Connected ili naziv uređaja s kojim je vaše računalo povezano.
Uključite Bluetooth koristeći izbornik s postavkama
- Otvorite izbornik Start.
- Kliknite na Settings (u izborniku, s lijeve strane).
- Otvorite Devices pa Bluetooth.
- Pronađite sklopku za Bluetooth i uključite ju.
Koji god pristup koristili, u taskbaru će se pojaviti sličica Bluetooth nakon što ga uključite. Možete ju koristiti za brz pristup postavkama za Bluetooth, kao i za uparivanje novih uređaja.
Želite li da se ta sličica prikazuje u glavnom taskbaru, otvorite redom Settings, Home, Personalization pa Taskbar i skrolajte do Notification area i kliknite na Select which icons appear on the taskbar.
Naravno, morat ćete uključiti Bluetooth i na uređaju s kojim želite povezati računalo s Windows 10.
Kako povezati uređaj s Bluetoothom koristeći Windows 10
Nakon što ste uključili Bluetooth na računalu i uređaju s kojim ga želite povezati, vrijeme je za uparivanje. Dovoljno je to obaviti na jednom od uređaja. Mi ćemo vam ovom prilikom objasniti kako to učiniti na računalu.
- Otvorite izbornik Settings.
- Otvorite Devices pa Bluetooth and other devices.
- Kliknite Add Bluetooth or other device (u gornjem desnom kutu).
- Pojavit će se novi prozor izbornika. Odaberite prvu opciju s popisa (Bluetooth).
- Windows 10 će automatski početi tražiti uređaje u blizini s kojima se može povezati. To može potrajati i do 30 sekundi.
- Kako bi povezali računalo s uređajem kliknite na naziv uređaja. Ako to radite prvi put, možda ćete morati potvrditi kako se baš vi pokušavate spojiti, tako što ćete provjeriti jesu li PIN-ovi na računalu i uređaju identični.
- Ako su PIN-ovi identični, kliknite Connect. Nemojte predugo čekati jer bi vam PIN mogao isteći i morat ćete sve raditi iznova.
Moguće je kako ćete trebati kliknuti i dugme Pair na uređaju s kojim se pokušavate povezati.
TEHNO SAVJETI
Kako Bluetoothom povezati pametni telefon s računalom? Evo što trebate znati
Kako ukloniti uređaj s Bluetoothom u Windows 10?
Što ako želite prekinuti Bluetooth vezu i ukloniti uređaj s kojim ste se povezali?
- Otvorite izbornik Settings.
- Otvorite Devices pa Bluetooth and other devices.
- Na desnoj strani skrolajte po popisu Bluetooth veza dok ne nađete onu koju želite ukloniti.
- Kliknite na naziv uređaja kako bi ga označili.
- Kliknite dugme Remove device.
- Potvrdite prekid veze.
Poželite li ikad ponovno povezati se s tim uređajem, morat ćete napraviti novu vezu.
Evo i nekoliko naprednih postavki
U Windows 10 postoji nekoliko naprednih postavki za Bluetooth za koje trebate znati. Kako bi došli do njih, otvorite redom Start, Settings, Devices pa Bluetooth and other devices. Skrolajte do dna stranice i kliknite na More Bluetooth Options.
Otvorit će se novi prozor. Kliknete li na karticu Options, pojavit će se ove postavke:
- Allow Bluetooth devices to find this PC - ovu postavku koristite u slučaju kad želite ostaviti Bluetooth vezu aktivnom, ali ne želite da je vidljiva novim uređajima. Dovoljno je označiti kućicu kako bi ju uključili.
- Alert me when a new Bluetooth device wants to connect - ovu opciju ostavite uključenom ako pokušavate se spojiti s vanjskim uređajem.
- Show the Bluetooth icon in the notification area - ostavite li Bluetooth uključen scijelo vrijeme, dobra je ideja isključiti ovu opciju kako vam sličica za Bluetooth ne bi zakrčila taskbar.