Napravili smo kratki i učinkovit prohod kroz 'oživljavanje' interneta u Windowsima 10. Ako niti jedan od ovih poteza ne uspije, slobodno se obratite servisu, jer problem je u hardveru
Prođimo kroz korake kojima ćemo ispraviti grešku spajanja na mrežu, ali bez interneta, odnosno 'connected but no internet access'.
- Potvrdite radi li internet na drugim uređajima
- Ponovno pokrenite računalo
- Ponovno pokrenite modem i router
- Pokrenite Windows network troubleshooter
- Provjerite postavke IP adrese
- Provjerite status pružatelja usluga
- Pokušajte nekoliko komandi u Command Promptu
- Isključite sigurnosni softver
- Nadogradite drivere
- Resetirajte mrežu
Što znači biti spojen na mrežu ali bez interneta?
Prije nego što krenemo, objasnit ćemo što se desi kad ste na Wi-Fiju, ali nemate internet. Kad dobijete tu informaciju, to znači da se vaš uređaj spojio na ruter ali taj ruter nema pristup internetu. Ako vam računalo da status 'Not Connected', to znači da niste spojeni na Wi-Fi niti na internet.
Bežični uređaji poput laptopa spajaju se na ruter, uređaj koji radi sa vezama između uređaja u vašem domu - ruter se spaja na modem, uređaj koji vašu kućnu mrežu spaja na internet, objašnjava Makeuseof.
Ako vam iskoči greška da ste spojeni ali nemate pristup internetu, to znači da je vaše računalo na mreži, ali nema pristup internetu. Ako vidite grešku koja kaže da vaše računalo nije spojeno ili nema internetsku vezu to znači da računalo nije uopće spojeno na router.
Potvrdite radi li internet na drugim uređajima
Prije nego što se bacite na dubinske 'popravke', provjerite je li vaš PC jedino računalo na mreži koje nema internetsku vezu. Ugrabite smartfon, upalite TV ili dograbite drugi laptop te na njima pokušajte pokrenuti, primjerice, YouTube video. Ako se vaše računalo ne može spojiti, dok svi ostali uređaji mogu, problem je u mrežnoj opremi što znači da možete preskočiti korake vezane uz sam PC.
Ako problem postoji na svim uređajima, odspojite žicu koja spaja modem i ruter i pokušajte ju direktno spojiti na PC. Ako se možete spojiti na internet, problem je u ruteru.
Ponovno pokrenite računalo
Ovaj korak možete preskočiti ako više uređaja na vašoj mreži nema pristup internetu.
Kao što je situacija sa mnogim drugim kvarovima, ponovno pokretanje PC-ja prvi je korak pri rješavanju problema sa nestalim internetom. Ako imate sreće možda će sustav pronaći grešku i riješiti ju automatski.
Većina savjeta koje spominjemo u ovom članku vezano je uz Wi-Fi vezu. Ako se na modem ili ruter spajate žicom, predlažemo da isprobate novu žicu u slučaju da je ova oštećena.
Ponovno pokrenite ruter i modem
S obzirom da većina problema s internetom nastaju kod modema, dobra ideja je pokušati ga opet pokrenuti. Dok neki ruteri nude opciju ponovnog pokretanja kroz sučelje, postoji i lakše rješenje - samo isključite uređaj iz struje rutera i modema te nakon toga pričekajte par minuta da se propisno ugase.
Prvo upalite modem i dozvolite mu da se pokrene, a nakon toga upalite ruter. Ako sve radi preko rutera, preskočite dio s modemom. Ako ne vidite treperuće svjetlo na uređajima ili svjetla trepere u neravnomjernom ritmu, možda je riječ o hardverskoj grešci.
Ako vaš PC i nakon ovog poteza prijavljuje 'no internet', riječ je o složenijem problemu kojeg ne možete riješiti ponovnim pokretanjem uređaja.
Resetiranje uređaja, za razliku od ponovnog pokretanja, znači vraćanje uređaja na tvorničke postavke - taj korak još nije nužan.
Pokrenite Windows Network Troubleshooter
Ovaj korak možete preskočiti ako više uređaja na vašoj mreži nema pristup internetu.
Ako je problem samo u vašem Windows PC-ju, možda je problem u postavkama mreže. Premda standardni sustav za rješavanje problema unutar Windowsa možda neće popraviti nestanak veze, uvijek ga se isplati pokrenuti.
Odite u Settings > Network & Internet > Status. Birajte Network troubleshooter i slijedite korake. Ako koristite Windows 7, odite u Start > Control Panel > Troubleshooting > Network and internet > Internet Connections.
Provjerite postavke IP adrese
Ovaj korak možete preskočiti ako više uređaja na vašoj mreži nema pristup internetu.
Nakon pokretanja Troubleshootera, provjerite ima li vaš PC ispravnu IP adresu. Kod većine kućnih mreža, pod normalnim uvjetima ruter dijeli adrese uređajima pri njihovom spajanju. Ako IP postavke vašeg PC-ja nisu točne, može nastati greška 'no internet access' ili čak 'Wi-Fi doesn't have a valid IP configuration'.
Za provjeru u Windowsima 10, odite u Settings > Network & Internet > Status. Kliknite na Change adapter options i dvaput kliknite na vezu koju koristite.
U Windowsima 7 kliknite desnim klikom na ikonicu mreže u System Trayju u donjem desnom kutu ekrana i birajte Open Network and Sharing Center. Nakon toga kliknite na ime mreže.
Nakon što dobijete informacije o vašoj vezi, kliknite na Properties, pronađite Internet Protocol Version 4 i na njega dvaput kliknite. Tamo osigurajte da aktivirate stavke za automatsko zaprimanje IP adrese i automatsko zaprimanje adrese DNS servera, odnosno Obtain an IP address automatically i Obtain DNS server address automatically. Nakon toga kliknite OK i pokušajte se spojiti na internet.
Provjerite status pružatelja usluga
U ovom trenu ne bi bilo loše provjeriti ima li vaš pružatelj usluge probleme sa dostavom interneta. Premda se radi o jako rijetkom problemu, on bi mogao objasniti zašto nemate pristup globalnoj mreži.
Pokušajte nekoliko komandi u Command Promptu
Ovaj korak možete preskočiti ako više uređaja na vašoj mreži nema pristup internetu.
Windows nudi nekoliko komandi za rad sa mrežom u Command Promptu. Za početak rada u Startu upišite cmd i nakon toga na rezultat kliknite desnim klikom i birajte rad kao administrator.
Za ponovnu izradu datoteka koje Windows koristi za pristup internetu, koristite ove dvije naredbe:
netsh winsock reset
netsh int ip reset
Ako ovo ne uspije, pokušajte ugrabiti novu IP adresu upisom ovih komandi, jednom za drugom:
ipconfig /release
ipconfig /renew
Za kraj osvježite DNS vašeg računala pomoću komande:
ipconfig /flushdns
Ako ovo ne vrati internetsku vezu, pokušajte još jednom pokrenuti računalo. Ako ni nakon toga ne dobijete pristup, vrijeme je za još nekoliko koraka.
Isključite sigurnosni softver
Ovaj korak možete preskočiti ako više uređaja na vašoj mreži nema pristup internetu.
Još jedan neobičan ali moguć scenarij je odmetnuti sigurnosni softver koji vašem računalu brani pristup internetu. Avast i drugi antivirusi već su imali problema kada bi pokvarene nadogradnje bez opravdanja blokirale dio web stranica ili čak sam pristup internetu.
Isključite antivirus (ako nije Windows Defender) i provjerite vraća li se internetska veza. Ako se vrati, morat ćete se poigrati softverom i pronaći koji njegov dio spriječava vaš pristup internetu. Kad smo već kod antivirusa, ne škodi pokrenuti jedno skeniranje Malwarebytesom - možda su vaši internetski problemi nastali zbog zloćudnog softvera.
Nadogradite drivere
Ovaj korak možete preskočiti ako više uređaja na vašoj mreži nema pristup internetu.
U normalnim okolnostima nadogradnja mrežnih drivera nije potrebna, s obzirom da nerijetko uzrokuje više problema nego što rješava. S obzirom da smo, u drugu ruku, došli do ovog koraka - vrijedi pronaći nadogradnju drivera za bežični čip vašeg računala.
Ako imate softver proizvođača kojim automatski možete preuzeti nove drivere, pokrenite ga i odradite provjeru.
Resetirajte mrežne postavke
Ako ste prošli kroz sve gore navedene korake i dalje imate status 'no internet access but connected', preostaje vam malo toga pored resetiranja mrežnih postavki.
Ako ste na mrežu ne možete spojiti samo putem vašeg Windows 10 PC-ja, mrežne postavke možete resetirati odlaskom u Settings > Network & Internet > Status. Kliknite na tipku Network reset na dnu ekrana i onda Reset now.
Ovim potezom ćete izbrisati sve mrežne adaptere i mrežne postavke vratiti na one tvorničke, što znači da ćete sve morati konfigurirati ispočetka - uključujući VPN softver.
Kad god ne možete pristupiti internetu, konačni potez uvijek je resetiranje modema (ili rutera). Pronađite malu rupicu na stražnjem dijelu uređaja i držite ju pritisnutu nekoliko sekundi kako biste uređaj vratili na tvorničke postavke. Ako vaš ruter nema tu tipku, resetiranje ćete morati odraditi preko modemovog softvera.
Nakon što ste konačno sve pokrenuli i uredili sve moguće postavke, možete provjeriti radi li vam internet. Ako i dalje dobivate istu grešku, problem je u hardveru - odnesite modem ili ruter na servis.
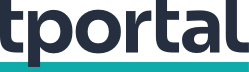



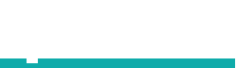


![[VIDEO] Muskova raketa odradila 'predivno mekano slijetanje' pa - eksplodirala](/media/thumbnail/500x300/1419879.jpeg?cropId=0)























