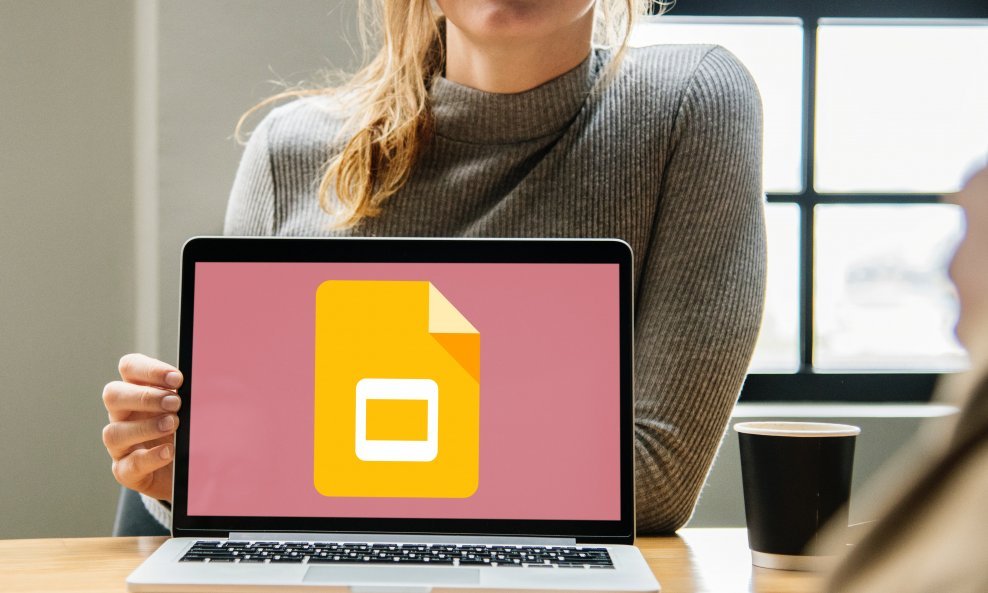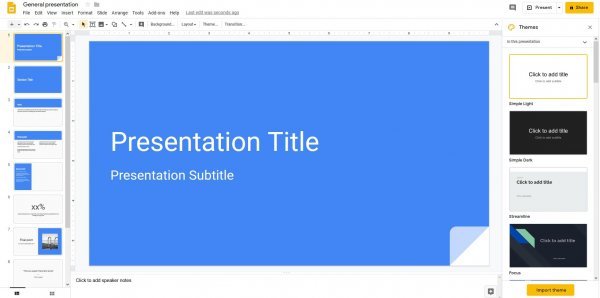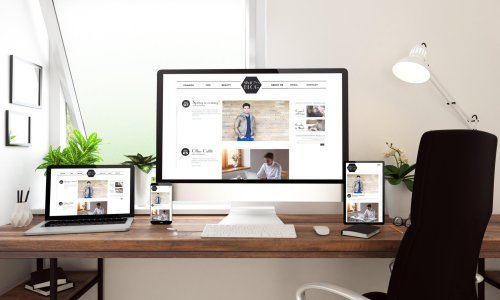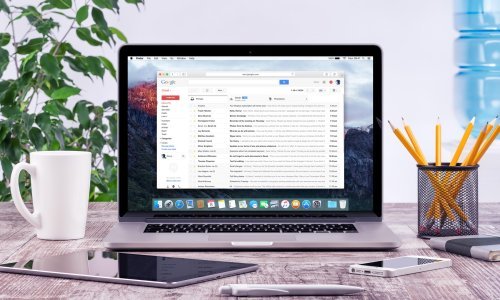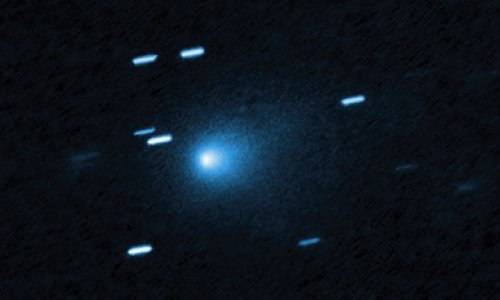Google Slides je pandan Microsoftovom Powerpointu, a alati koje sadrži dovoljni su za izradu oku ugodinih prezentacija. Evo kako ga možete koristiti
Google Slides je Googleov besplatni kolaborativni program za izradu prezentacija koji, ako niste vični Microsoftu, može poredstavljati vrlo moćnu altrenativu. Niste u cijelosti sigurni kako ga koristiti? Ne brinite.
Kako započeti rad u Google Slidesima?
Ako ste u Google Driveu, prvo kliknite na New > Google Slides > From a template kako biste počeli raditi na dokumentu temeljenom na špranci. Naravno, nitko vas ne spriječava da pokrenete prazni dokument, no za svrhu ovog vodiča držat ćemo se prethodno definiranog dizajna.
Uglavnom, nakon što ste kliknuli na izbor šprance, vidjet ćete galeriju špranci. Google grupira šprance prema njihovoj namjeni, a mi ćemo za ovaj vodič koristiti General presentatnion, odnosno općenitu prezentaciju.
Nakon što izaberete šprancu, doći ćete na ekran sličan ovome kojeg vidite na slici i na samom njegovom vrhu bit će nekoliko izbornika, dok će većinu ekrana zauzimati velika verzija stranice koju trenutno uređujete. Na desnoj strani vidjet ćete svoj radni prostor, kao i dodatni izbornik pod imenom Themes.
Izbornici
Na samom vrhu ekrana vidjet ćete traku za navigaciju. Kliknete li na prvo polje, odnosno File, vidjet ćete osnovne opcije za kontrolu vaših Google Slideova, uključujući dijeljenje, unošenje slajdova, download slajdova, osnovne postavke stranice, postavke ispisa i jezik. Izbornik Viev pruža nekoliko različitih načina za gledanje prezentacije. Također imate opciju ulaska u stavku Animacije.
Izbornik Insert pruža nekoliko opcija za sadržaj koji želite dodati u svoju prezentaciju. Format daje alate koje trebate za podešavanje teksta, od stilova fonta i ravnanja teksta do nabrajanja i brojeva.
Meni Slide dozvoljava velike promjene u prezentaciji. Meni Arrange dozvoljava organiziranje elemenata na svakoj pojedinoj stranici. Tools ima alate za provjeru teksta, pretragu po riječniku i tako dalje. Izbornik Add-ons kratica je do brojnih značajki koje se naknadno mogu dodati u Gogole Slides.
Konačno, tu je dobri stari izbornik za pomoć pod imenom Help.
Promijenite temu
Nakon što ste malo prošarali izbornicima, bacite pogled na Teme. Kao što smo već rekli Google teme trpa u grupe, što znači da svaka od njih ima slične vizualne teme koje se mogu prilagoditi određenim vrstama prezentacija.
Teme uključuju fontove, boje i stilove, a kada na desnom izborniku odskrolate izaberete onu koja vam se najviše sviđa, kliknite na nju - i to je to.
Zamijenite font
Nakon što izaberete temu, htjet ćete unijeti svoje podatke kojima ćete stvoriti slajdove. Kako biste mijenjali sadržaj određenog okvira, samo kliknite na njega, s time da vodite računa da možete mijenjati i njegov font i boju.
Za mijenjanje boje, samo birajte font i nakon toga kliknite na željenu opciju za boju fonta. Nakon što na njega kliknete, vidjet ćete izbornik s hrpom boja. Birajte koju želite kako biste ju dodali u svoju paletu ili ako ste kreativniji - napraviti svoju boju klikom na Custom. Mijenjate stil fonta? Prvo označite sav tekst, kliknite na font izbornik i birajte stil koji želite.
Promijenite pozadinu, nove slike i brisanje slajdova
Kliknite desnim klikom na stranicu i pazite da ne kliknete na sam tekst. nakon toga birajte Change Background. Nakon što iskoči novi dijalog, moći ćete birati boju pozadine, ubaciti sliku ili resetirati pozadinu na prošlo stanje, a pod bojom možete birati jednu boju ili gradijent. Nakon što ste promijenili sve što ste htjeli, birajte Done ili Add to Theme kako biste ga dodali.
Ako u vašo špranci postoji osnovna slika koja se može mijenjati, evo kako to možete napraviti. Prvo kliknite na sliku koju želite mijenjati tako da se oko nje stvori plavi okvir i nakon toga klikinte na Replace Image.
Za brisanje stranica iz prezentacije, na lievoj strani radnog prostora desnim klikom birajte stranicu koju želite brisati i jednostavno birajte Delete.
ZLU NE TREBALO
Zaključavanje, mape... Pripremite svoj Android smartfon za slučaj nezgode
Uvrstite prijelaze
Nakon što ste dovršili uređivanje prezentacije, vrijeme je da razmislite kako ju želite prezentirati - polako, brzo, uz animacije, ili nešto između.
Za dodavanje tranzicije među slajdove, samo desnim klikom birajte stranicu koju želite mijenjati i onda nakon toga biratje promjenu prijelaza klikom na Change Transition. Dobit ćete novi panel s alatima na desnoj strani radnog prostora koji prukazuje nove opcije koje možete koristiti. Birajte onu koju želite iz menija koji će se spustiti te vodite računa da ju možete primjeniti na sve stranice dokumenta, a ne samo na pojedini slajd.