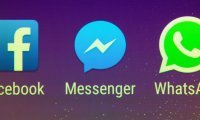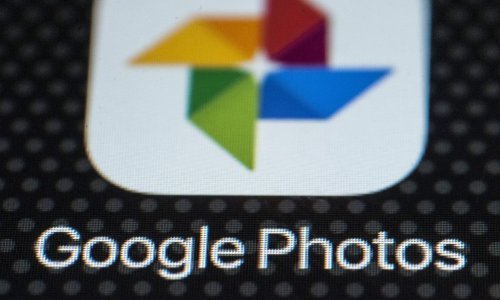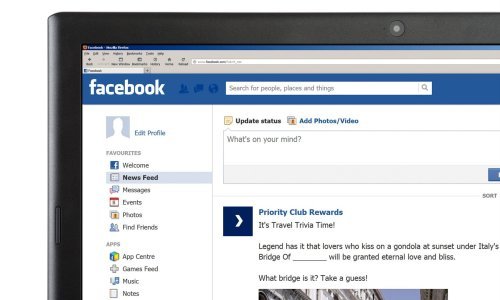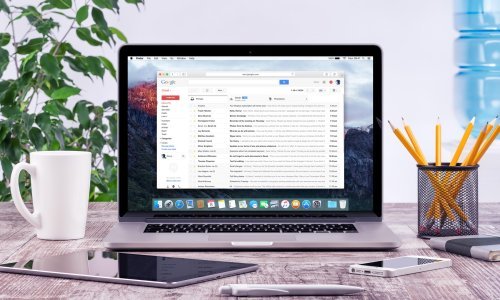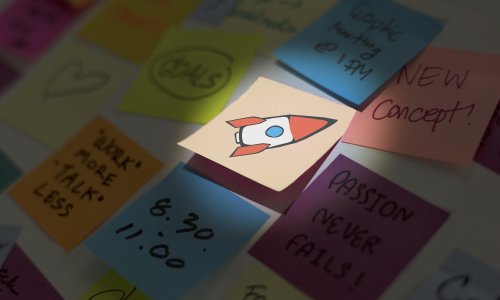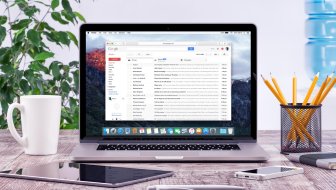Često trebate prebaciti podatke sa stolnog računala ili prijenosnika na vaš smartfon? Evo kako to možete učiniti
Postoji barem pet načina kako prebaciti podatke s osobnog računala na Android. Koji je od njih najbolji? To ovisi o vašim potrebama i mogućnostima, između ostalog. Evo brzog pregleda pet osnovnih načina pa odaberite onaj koji vam najbolje odgovara.
USB kabel
Prebacivanje podataka USB kabelom brzo je i pouzdano ako pri ruci imate odgovarajući kabel. Pogodan je za kopiranje i prebacivanje velikih količina podataka. Ako koristite Windows ili Chromebook trebat ćete:
- Spojiti svoj smartfon s računalom.
- Kucnuti na obavijest Charging this device via USB.
- Pod Use USB For odaberite File Transfer.
I to je to. Pojavit će se prozor za prijenos podataka u kojem ćete vidjeti svoj pametni telefon (i MicroSD karticu, ako ste ju ubacili). Odaberite što želite prebaciti i krenite.
Na Macu je postupak gotovo identičan, samo što ćete morati prvo instalirati softver Android File Transfer.
ISTRAŽUJTE
Ovo su najbolje nove značajke Google Mapsa, isprobajte ih
Korisnički računi u računalnom oblaku
Korisnički račun pri, primjerice, Googleu daje vam pristup do 15 gigabajta memorije za pohranu u računalnom oblaku, putem aplikacije Google Drive. Taj prostor možete upotrijebiti za prebacivanje podataka s računala na pametni telefon i obrnuto.
Trebat ćete instalirati aplikaciju Google Drive na svoje računalo. Alternativno, možete upotrijebiti Dropbox, Microsoft Drive ili drugi sličan servis.
Što god koristili, trebat ćete se ulogirati. Na Driveu potom odaberite Back up all file types i kliknite na Next. U idućem prozoru odaberite pri dnu Advanced Settings pa zatim Sync My Drive to this computer i potom OK. Tako ćete napraviti Google Drive mapu na svom računalu, u kojoj će se sve sinkronizirati s vašim korisničkim računom na Driveu.
Kako biste prebacili datoteke na svoj smartfon stavite ih u mapu Drive. Otvorite aplikaciju na svom smartfonu i naći ćete ih tamo nakon sinkronizacije.
Imajte pritom na umu kako datoteke prikazane u aplikaciji na smartfonu nisu pohranjene na uređaju već ćete ih trebati preuzeti ako ih želite koristiti.
Kako biste to izbjegli, na raspolaganju su vam dvije opcije. Odaberite datoteku i potom iz izbornika odaberite jednu od dvije opcije:
- Make available offline. Ova će opcija preuzeti datoteku kako biste ju mogli pogledati offline. Sve izmjene bit će unešene idući put kad se spojite s internetom i sinkronizirate.
- Download. Ova će opcija stvoriti kopiju datoteke u mapi Downloads koju možete otvoriti odgovarajućom aplikacijom, ali koja neće biti sinkronizirana.
Aplikacije za e-poštu i poruke
Slanje datoteka samome sebi nije najučinkovitiji način rješavanja problema prijenosa datoteka s laptopa na smartfon, ali može poslužiti ako vam ništa drugo nije dostupno. Dobro je za brzo dijeljenje datoteka, ali ste ograničeni na 25 megabajta, koliko maksimalno može biti velik privitak u Gmailu. Ako trebate nešto veće, pogledajte servise kao što su WeTransfer ili iskonov Jumbo.
TEHNO SAVJETI
Isprobajte pet zanimljivih trikova za Facebookov Messenger
Bluetooth
Bluetooth je dobar izbor za prijenos manjih datoteka. Trebat će vam nešto vremena kako biste ga postavili i upogonili, ali nakon toga je jednostavan za korištenje.
Kako biste poslali datoteku Bluetoothom s laptopa na kojem je operativni sustav Windows 10 morat ćete najprije upariti uređaje. Otvorite Settings, pa Devices i uključite sklopku Bluetooth. Potom provjerite je li Bluetooth uključen na vašem smartfonu.
Na računalu kliknite Add Bluetooth or other device i zatim Bluetooth. Ubrzo bi se trebao pojaviti uređaj kojeg želite upariti. Odaberite ga pa kliknite Connect na računalu i Pair na uređaju.
Za dijeljenje datoteke Bluetoothom otvorite redom Settings pa Devices, Send or receive files via Bluetooth i Send files te odaberite datoteke koje želite podijeliti.
Na drugim softverskim platformama nazivi će biti drukčiji, ali osnovni postupak je isti: prvo uparite uređaje, zatim dijelite datoteke.
Wi-Fi
Wi-Fi je najbolji odabir za često bežično slanje i dijeljenje velikih količina podataka. Trebat ćete posebnu aplikaciju na smartfonu (recimo, Portal).
Nakon što ju preuzmete i instalirate, otvorite web preglednik na računalu i idite na stranicu portal.pushbullet.com, gdje će vas dočekati jedinstven QR kod.
Otvorite Portal na mobitelu i kucnite na Scan. Nakon što se kamera aktivira skenirajte QR kod. Nastat će izravna i privremena bežična veza između računala i pametnog telefona. Odaberite datoteke za slanje, prebacite ih u prozor web preglednika.