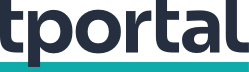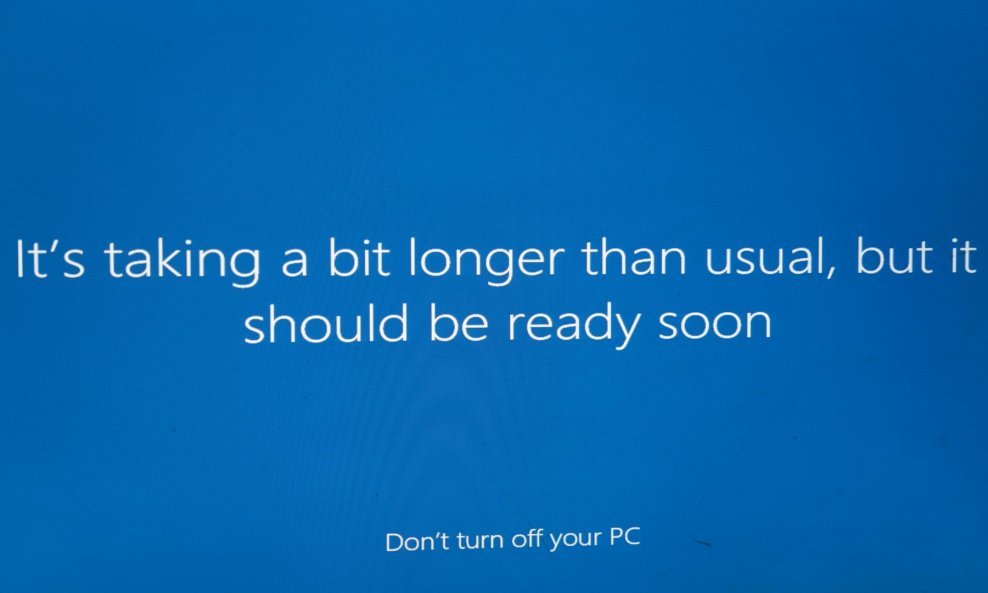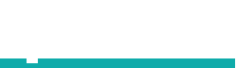Koliko načina gašenja Microsoftovog operativnog sustava za stolna računala znate? Čitajte dalje, možda nađete neki za koji još ne znate
1) Upotrijebite kratice na tipkovnici
Svi znamo kako možemo upotrijebiti izbornik Start za gašenje računala. No, postoje i brži načini kako to učiniti.
Dok ste na desktopu pritisnite tipke Alt i F4 zajedno, pa potom Enter. Do desktopa možete brzo doći u bilo kojem trenutku ako pritisnete skupa tipke Windows i D.
Isto ćete postići ako pritisnete tipke Windows i X zajedno, što otvara izbornik za brzi pristup (Quick Access), nakon čega trebate pritisnuti tipku U dva puta.
Treća opcija je pritisnuti zajedno tipke Ctrl, Alt i Del, kliknuti na sličicu tipke za uključivanje/isključivanje i potom odabrati opciju Shut Down.
2) Neka Cortana ugasi Windowse
Cortana je virtualna digitalna pomoćnica u Windowsima 10. Osim što vam može pomoći pri pronalaženju letova, čitanju vijesti i slanju poruka, možete ju upotrijebiti i za gašenje računala. Tu je značajku dobila s nadogradnjom Fall Creators.
Dovoljno je reći 'Hey Cortana, turn off PC' ili 'Hey Cortana, shut down PC'. Pitat će vas za potvrdu prije no što to učini pa recite 'Yes' kako bi se vaše računalo isključilo.
3) Uklonite tipku za uključivanje/isključivanje sa zaključanog zaslona
Na zaslonu za logiranje i zaključanom zaslonu postoji dugme pomoću kojeg računalo možete poslati na spavanje (Sleep), mirovanje (Hibernate), isključiti ga (Shut down) ili resetirati (Restart the system).
Poželite li, možete ukloniti to dugme u potpunosti. U tražilicu za Windows utipkajte regedit i otvorite relevantni rezultat pretrage. Time ćete otvoriti uređivač za Registry (Registry Editor). Pomno pratite upute kako ne biste nešto ozbiljno poremetili u registru sustava.
Otvorite View i kliknite na Address Bar ako već nije označen. Potom u adresnu traku unesite ovo:
HKEY_LOCAL_MACHINE\SOFTWARE\Microsoft\Windows\CurrentVersion\Policies\System
U panel s desne strane dva puta kliknite na opciju shutdownwithoutlogon. Promijenite opciju Value data na 0 i kliknite OK.
Ako ne znate što radite, bolje je ne prčkati po registru sustava za Windows.
I to je to! Poželite li vratiti tipku za uključivanje/isključivanje, opciju Value data vratite na 1.
4) Promijenite što radi fizička tipka za uključivanje i isključivanje
Po početnoj postavki ova tipka gasi računalo. No, to možete promijeniti.
Pritisnite zajedno tipke Windows i I kako bi otvorili postavke (Settings). Potom odaberite Power & sleep, pa Additional power settings i zatim Choose what the power buttons do.
Upotrijebite padajući izbornik When I press the power button kako bi unijeli promjenu. Na raspolaganju su vam ove opcije: Do nothing, Sleep, Shut down i Turn off the display.
Kad odaberete onu koju želite, kliknite na Save changes.
5) Promijenite zvuk koji se čuje pri gašenju računala
Tko zna zašto, ali zvuk pri gašenju računala u Windowsima 10 nije lako tek tako promijeniti. Morat ćete opet posegnuti za uređivačem registra (Registry Editor). Ponavljamo, pomno pratite upute.
U Windows tražilicu utipkajte regedit i otvorite relevantni rezultat. Otvorite View i označite Address Bar ako već nije označen.
Potom u adresnu traku unesite ovo:
HKEY_CURRENT_USER\AppEvents\EventLabels\SystemExit
U panelu s desne strane dva puta kliknite na ExcludeFromCPL. Promijenite Value data s 1 na 0. Kliknite OK. Zatvorite uređivač registra.
Potom kliknite desnom tipkom miša na sličicu zvučnika na vašem taskbaru. Naći ćete ju pri dnu, u desnom kutu. Odaberite Sounds. Skrolajte dok ne nađete Exit Windows. Odaberite tu opciju.
U padajućem izborniku Sounds odaberite drugi zvuk ili pomoću Browse... unesite nešto što vam se sviđa s računala. Kad ste gotovi kliknite OK.
6) Napravite kraticu za gašenje računala s odbrojavanjem
Kraticu pomoću koje ćete računalu naložiti gašenje nakon isteka određenog vremena jednostavno je napraviti.
Kliknite desnom tipkom miša po desktopu i odaberite New pa Shortcut.
Unesite shutdown.exe -s -t XXX, s time da ćete umjesto XXX staviti broj sekundi koji će proći prije gašenja nakon što kliknete na kraticu. Recimo, ako želite da to budu tri minute, unesite shutdown.exe -s -t 180.
Kako bi napravili kraticu koja će ovo poništiti ponovite opisani postupak i na kraju unesite: shutdown.exe -a.
Ako želite jednokratno gašenje s odgodom, u Command Prompt unesite gore navedene naredbe bez dodatka .exe.
7) Prisilite računalo na brže gašenje
Ukoliko niste zatvorili sve aplikacije prije gašenja Windows će pričekati neko vrijeme prije no što ih automatski zatvori. To možete promijeniti s tri različite vrijednosti za registar sustava:
- WaitToKillAppTimeout: Windows će čekati 20 sekundi na zatvaranje aplikacija prije no što to silom učini.
- HungAppTimeout: Ako program ne reagira u roku od pet sekundi Windows će smatrati kako se smrznuo.
- AutoEndTasks: Nakon pet sekundi Windows će vam omogućiti prisilno gašenje.
Sve te vrijednosti moguće promijeniti u uređivaču registra. Još jednom, pomno slijedite upute i budite vrlo, vrlo oprezni.
U Windows tražilicu utipkajte regedit i otvorite relevantni rezultat. Otvorite View i označite Address Bar ako već nije označen.
Potom u adresnu traku unesite ovo:
HKEY_CURRENT_USER\Control Panel\Desktop
Otvorite Edit, pa New i potom String Value. Unesite jedan od tri gore navedena naziva vrijednosti koji želite upogoniti. Jednom kad ste stvorili vrijednost, kliknite dva puta na nju kako bi ju uredili.
Za WaitToKillAppTimeout i HungAppTimeout unesite Value data u milisekundama. Za AutoEndTasks unesite 1 ako želite da WIndowsi automatski zatvore programe pri gašenju, odnosno 0 ako to ne želite.
Vrijednosti na početne postavke možete vratiti desnim klikom miša na vrijednost i potom kliknete Delete, piše Make Use Of.