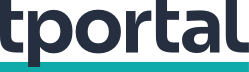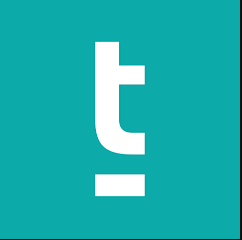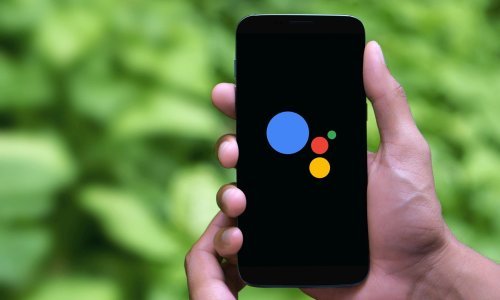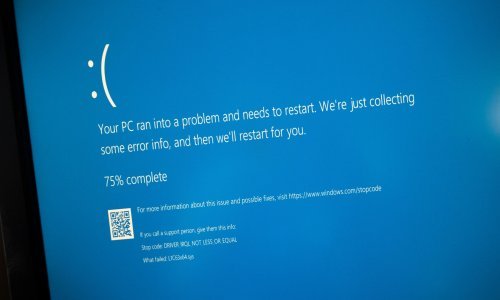Donosimo pregled savjeta i trikova koje možete isprobati kad se nađete u problemima pri bežičnom spajanju računala s internetom
Svima nam se to dogodilo. Spojili smo računalo na Wi-Fi mrežu, ali se na sličici koja predstavlja internetsku vezu pojavio mali žuti trokut i obavijest 'No Internet Access'. Evo uputa kako riješiti ovaj problem, korak po korak.
Što poruka 'No Internet Access' znači?
Za početak moramo objasniti osnovna načela funkcioniranja kućnih mreža. Laptopi i drugi uređaji bežično se povezuju s preusmjerivačem (routerom), uređaj zadužen za upravljanjem vezama između drugih uređaja u vašem domu.
Router je povezan s modemom, uređajem koji povezuje promet u vašoj kućnoj mreži s internetom. Kad se pojavi poruka 'Connected, no internet access', 'Connected but no internet' ili neka slična, to znači kako je vaše računalo povezano s routerom, ali ne može se povezati s internetom.
S druge strane, ako vidite poruke poput 'Not connected, no internet' ili 'No internet connection messages', to znači kako se računalo ne može spojiti ni s routerom.
KRATKI SAVJET
Evo kako možete najsigurnije i najbrže zaključati svoj PC
Što možete poduzeti?
Provjerite mogu li se drugi uređaji spojiti
Prije no što se pozabavite rješavanjem problema s internetskom vezom provjerite je li u pitanju problem s vašim računalom. Pokušajte se spojiti s drugim uređajem (recimo, drugim laptopom ili pametnim telefonom).
Na uređaju s operativnim sustavom Android vidjet ćete sličicu slova X preko simbola za Wi-Fi, dok korisnici uređaja s iOS-om mogu otvoriti Settings, pa Wi-Fi i provjeriti je li tamo poruka 'No Internet Connection'.
Ako se samo vaš laptop ne može spojiti, problem je vjerojatno u konfiguracijskim postavkama na tom uređaju. Ali, ako i drugi uređaji imaju isti problem krivca treba potražiti u vašoj mrežnoj opremi.
Prije no što nastavite, pokušajte ovaj trik: odspojite mrežni (Ethernet) kabel koji povezije vaš modem s routerom i uštekajte ga izravno u računalo. Ako se uspijete povezati, problem je u routeru.
Kad se ne možete spojiti s bilo kojim uređajem najbolje je vratiti router i modem na tvorničke postavke. Potražite malu rupu straga ili na dnu i iglom ju pritisnite te zadržite pritisak na nekoliko sekundi.
Ponovno pokrenite računalo
Ovaj korak nije potreban ako više uređaja ima problema s povezivanjem.
Dobro staro resetiranje pomoći će u slučajevima kad treba počistiti neki manji privremeni softverski problem.
PRIVATNOST I SIGURNOST
Četiri načina na koje možete saznati je li vam netko kopao po računalu
Ponovno pokrenite modem i router
Vrijedi isto kao i za računalo. Kako biste resetirali modem i router dovoljno je iskopčati ih iz struje na minutu ili dvije. Potom prvo ukopčajte modem, pričekajte da se podigne, pa zatim ponovno uključite router i pričekajte da se on pokrene. Provjerite rade li kako treba. Ako se ne upale svjetla na njima, imate problem s modemom i/ili routerom.
Veze i dalje nema? Vrijeme je za idući korak.
Pokrenite alat Windows Network Troubleshooter
Ovaj korak nije potreban ako više uređaja ima problema s povezivanjem.
Ako je problem u vašem računalu, vjerojatno je nešto pošlo po krivu s njegovim mrežnim postavkama.
Alat Windows Network Troubleshooter obično neće biti naročito koristan u rješavanju problema, ali vrijedi pokušati. U Windows 10 otvorite Settings pa Network & Internet i zatim Status. Odaberite Network troubleshooter i pratite upute.
Što ako imate Windows 7? Taj će alat naći ako kliknete Start pa redom Control Panel, Troubleshooting, Network and internet i zatim Network Connections.
Provjerite postavke IP adrese
Ovaj korak nije potreban ako više uređaja ima problema s povezivanjem.
U idućem koraku trebate provjeriti ima li vaše računalo valjanu IP adresu. U većini kućnih mreža, pod normalnim okolnostima, router će dodijeliti adrese uređajima kako se spajaju. Ne dobiju li valjanu IP adresu, to može biti uzrokom problema.
U Windows 10 kliknite na desnu tipku računalnog miša dok je kursor iznad sličice koja predstavlja mrežu u System Trayu i odaberite Open Network & Internet settings. Kliknite na Change adapter options i potom dva puta brzo kliknite na vezu koju koristite.
U Windows 7 kliknite na desnu tipku računalnog miša dok je kursor iznad sličice koja predstavlja mrežu i odaberite Open Network and Sharing Center. Kliknite na naziv vaše mreže uz Connections.
TEHNO SAVJETI
Ostali ste bez interneta? Vratite ga uz pet učinkovitih metoda
U oba slučaja potom kliknite na dugme Properties. Pronađite na popisu Internet Protocol Version 4 i kucnite dva puta brzo na to.
Provjerite jesu li označene opcije Obtain an IP address automatically i Obtain DNS server address automatically. Kliknite OK i pokušajte se ponovno spojiti.
Ne radi? Idemo na idući korak
Provjerite je li problem s vašim pružateljem usluga pristupa internetu
Povremeno se može dogoditi da vaš pružatelj usluga pristupa internetu ima problema zbog čega vi nemate internet. Nazovite ih i provjerite.
Isprobajte ove komandne promptove
Ovaj korak nije potreban ako više uređaja ima problema s povezivanjem.
Windows 10 nudi nekoliko mrežnih komandi koje možete unijeti u Command Prompt kad nemate pristup internetu. Utipkajte 'cmd' u izbornik Start pa kliknite na desnu tipku računalnog miša dok je kursor na tom izborniku i odaberite Run as administrator kako biste otvorili prozor Command Prompt.
Kako biste resetirali neke od datoteka koje Windows koristi za pristup internetu, upotrijebite ove dvije komande:
netsh winsock reset
netsh int ip reset
Ako to ne upali, pokušajte dobiti novu IP adresu za vaše računalo tako što ćete unijeti ove dvije komande, jednu pa drugu:
ipconfig /release
ipconfig /renew
Konačno, osvježite postavke za DNS ovom komandom:
ipconfig /flushdns
Nećete pogriješiti ni ako nakon svega ponovno pokrene svoje računalo.
KRATKO I KORISNO
Ove tipkovničke kratice za Windows 10 će vas oduševiti
Još uvijek ne radi? Evo još nekoliko trikova.
Probajte isključiti softver za sigurnost
Ovaj korak nije potreban ako više uređaja ima problema s povezivanjem. Moguće je kako neki softver za sigurnost blokira pristup internetu. To možete otkriti tako što ćete ih isključivati, jedan po jedan, dok ne locirate krivca. Također, pregledajte računalo alatom koji traži i uklanja zlonamjerni softver. Naime, i on bi mogao biti krivcem.
Nadogradite bežične drivere
Ovaj korak nije potreban ako više uređaja ima problema s povezivanjem. Ako sve dosad opisano nije upalilo, pokušajte osvježiti drivere na vašem računalu.
Resetirajte postavke mreže
Ako ste stigli do ove točke, ne preostaje vam ništa drugo nego resetirati mrežne postavke.
Na računalu s Windows 10 otvorite Settings, pa Network & Internet i zatim Status. Kliknite na Network reset pri dnu zaslona i potom Reset now. Time ćete ukloniti sve mrežne adaptere i vratiti mrežne postavke u početno stanje. Morat ćete sve ponovno postaviti.
Za Windows 7 ćete morati koristiti zaobilazno rješenje. Kucnite desnu tipku računalnog miša dok je kursor na System Trayu, odaberite Open Network and Sharing Center i kliknite na Change adapter settings. Potom desnom tipkom miša kliknite na adapter koji koristite i odaberite Disable. Ponovno pokrenite računalo i ponovno uključite adapter.