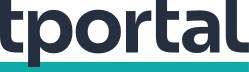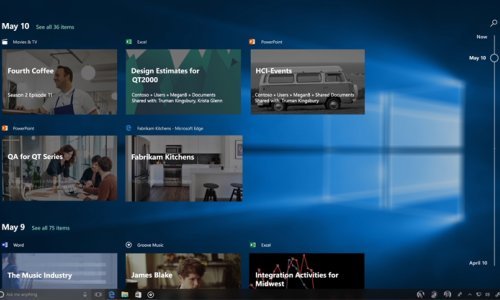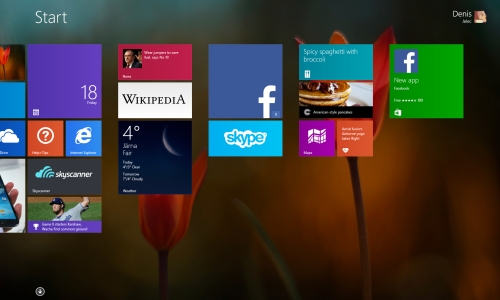Procjenjuje se kako zadnje izdanje Microsoftovog operativno sustava koristi više od pola milijarde ljudi diljem svijeta. Želite im se pridružiti? Evo kako to možete učiniti
Nakon što je rok za besplatne nadogradnje istekao u srpnju 2016. godine izdanje Windows 10 Home sad košta od 900 kuna na više, a Pro od 1.499 kn. Moguće ih je dobiti jeftinije ako operativni sustav kupujete uz računalo, no to zahtjeva ponešto potrage.
Ako posjedujete izvornu inačicu Windowsa 7. ili 8.1, nadogradnja na Windows 10 je razmjerno jednostavna. Nakon što postupak nadogradnje završi nećete dobiti licencni ključ, ali neće vam ni trebati.
Evo uputa korak po korak kako nadograditi vaše računalo na Windows 10
Što se događa s mojim datotekama tijekom nadogradnje Windowsa?
Nadogradnja se razlikuje od tzv. čiste instalacije po tome što prenosi sve vaše dokumente, postavke i većinu aplikacija iz prethodnog izdanja Windowsa. Sačuvane bi trebale biti i vaše lozinke, moguće čak i kratice do programa koje ste držali na desktopu. Čista instalacija znači kako instalirate Windows na prazan čvrsti disk. To je dobro rješenje ako, na primjer, svoj stari klasični čvrsti disk želite zamijeniti novim SSD-om.
Nakon što je instalacija dovršena možete prebaciti dokumente i druge datoteke sa starog čvrstog diska ili drugog medija na kojem ste pohranili sigurnosnu kopiju (backup). Potom instalirajte aplikacije kao što su Office, Google Chrome, igre i drugo što vam je potrebno.
Kako ću nadograditi Windows 7/8 na Windows 10?
To više ne možete napraviti koristeći Windows Update jer je taj postupak bio dostupan samo dok je nadogradnja bila besplatna. Većini neće biti dostupan ni Windows Anytime Upgrade.
Windows 10 ćete najjednostavnije nabaviti ako kupite kod, od Microsofta izravno ili nekog od domaćih distributera, i preuzmete datoteke izravno od Microsofta koristeći alat Media Creation.
Kliknite dugme Download tool now (Preuzmite alat odmah) na Microsoftovoj stranici. Ako vidite tu opciju, odaberite Run umjesto Save. No, ako vaš web preglednik automatski preuzima datoteke u unaprijed odabranu mapu, potražite ju u File Exploreru i pokrenite program.
Prihvatite uvjete korištenja licence. Pitat će vas što dalje. Odaberite Upgrade this PC now i potom Next. To će pokrenuti preuzimanje Windowsa 10. Moglo bi potrajati, naročito ako nemate brzu vezu s internetom, jer treba preuzeti oko 3,5 GB. Uz to, nakon preuzimanja provjerit će jesu li dostupne softverske nadogradnje.
Alat će vas voditi kroz postupak nadogradnje s izdanja Windowsa koje ste dosad koristili, što bi moglo potrajati sat do dva.
Kako počistiti računalo nakon dovršene instalacije?
Ako bi radije napravili čistu instalaciju - što je dobro rješenje ako imate Windows XP ili Vistu - softver će provjeriti može li vaše računalo pokrenuti i vrtiti Windows 10.
Ako može, pokazat će poruku Ready to install, uz objašnjenje kako će vaše postavke, datoteke i aplikacije biti sačuvane. Kliknite na poveznicu Change what to keep ako želite vidjeti koje su vam još opcije na raspolaganju.
Moguće je kako će se pojaviti poruka What needs your attention koja će objasniti zašto Windows 10 ne mogu biti instalirani na vaše računalo te što možete poduzeti.
Nakon što kliknete dugme Install računalo će neko vrijeme samo obavljati posao. Vjerojatno će se pokrenuti ponovno jednom ili dva puta te od vas zatražiti da odaberete opcije vezane uz zaštitu privatnosti i vaš korisnički račun pri Microsoftu.
Pažljivo sve pročitajte i odaberite opcije koje smatrate najboljima. Ako ste zadovoljni s početnim postavkama, odaberite opciju Express Settings kad se pojavi.
Nakon što ste Windows 10 instalirali koristeći Windows Update vaš će stari operativni sustav završiti u mapi Windows.old. Možete ga ukloniti pomoću alata Windows Cleanup ako zauzima previše prostora, no bit će uklonjen automatski po isteku mjesec dana. Tijekom tog razdoblja imate priliku vratiti se na prethodno izdanje Windowsa ako želite, piše PC Advisor.