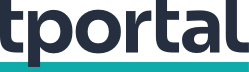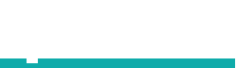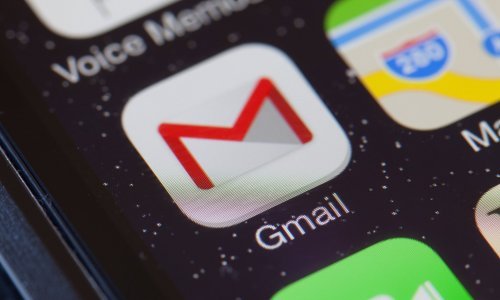Dobili ste dokument na stranom jeziku koji ne razumijete. Microsoftov Word može vam pomoći u prijevodu cijelog teksta ili samo njegovih dijelova
Donosimo upute kako upogoniti Microsoftov Word ne bi li olakšali i ubrzali prijevod teksta. Prijevodi neće biti savršeni, ali mogu značajno skratiti i ubrzati postupak prijevoda.
Kako prevesti označeni tekst u Wordu
Aplikacija Word ima značajku pomoću koje možete prevesti samo označenu riječ ili dio teksta.
- Otvorite dokument u Wordu.
- Pronađite tekst za prijevod i označite ga koristeći kursor.
- Prebacite se na karticu Review u vrhu zaslona.
- Odaberite Language i kliknite redom Translate pa Translate Selection.
- Na desnoj strani pojavit će se novi panel s prijevodom. U većini slučajeva Word će prepoznati izvorni jezik, tako da ćete morati samo odabrati jezik na koji ćete prevesti tekst.
- Pri dnu panela za prijevod možete vidjeti više pojedinosti o odabranom tekstu i riječima, uključujući definicije.
- Po završetku prijevoda kliknite Insert kako bi dodali prevedeni tekst u dokument.
- Kliknite X kako bi ga zatvorili.
Kako prevesti cijeli dokument u Wordu odjednom
Da, i to je moguće. I još pritom nećete pregaziti prijevodom izvorni tekst.
- Otvorite dokument u Wordu.
- Prebacite se na karticu Review u vrhu zaslona.
- Odaberite Language i kliknite redom Translate pa Translate Document.
- Na desnoj strani odaberite izvorišni i ciljani jezik za prijevod.
- Kliknite Translate.
- Word će napraviti i otvoriti novi dokument u koji će ubaciti prevedeni tekst. Taj dokument možete spremiti zasebno kao i bilo koji drugi.
Kako upogoniti Google Docs za prijevod dokumenta u Wordu
Iako je Google Docs zaseban set aplikacija u odnosu na Word, možete ga upotrijebiti za otvaranje i rad s datotekama u Microsoftovom programu. Tako možete iskoristiti značajku za prijevod u Docsima.
- Otvorite novu karticu u web pregledniku.
- Otvorite Google Drive.
- Kliknite New pa File upload.
- Odaberite dokument u Wordu koji želite prevesti.
- Desnom tipkom računalnog miša kliknite taj dokument u Driveu.
- Odaberite Open with, pa Google Docs.
- Kad Docsi otvore dokument kliknite File menu i odaberite Save as Google Docs.
- Otvorit će se novi dokument u Docsima, sa sadržajem vašeg dokumenta u Wordu.
- Kliknite izbornik Tools i u njemu odaberite Translate document.
- Unesite ime za novi dokument s prijevodom.
- Odaberite iz padajućeg izbornika ciljani jezik.
- Kliknite Translate.
- Dokument s prijevodom pojavit će se u novoj kartici. Otvorite izbornik File, pa odaberite Download i zatim Microsoft Word.
Upotrijebite servise za prijevod online
Postoji nekoliko alata online koje možete upotrijebiti za prijevod ili provjeru prijevoda. Imajte na umu kako neće svi zadržati izvorno formatiranje vašeg teksta.
- Otvorite Google Translate u web pregledniku.
- Kopirajte tekst za prijevod.
- Unesite ga u Google Translate.
- Ako niste sigurni o kojem se jeziku radi, kliknite Detect Language.
- Odaberite ciljani jezik u kućici na desnoj strani.
- Pojavit će se prijevod. Kopirajte ga i prebacite u Word.
Za razliku od Googleovog Translatea, u Online Doc Translator ne morate ručno unijeti tekst iz dokumenta, već ćete učitati cijeli dokument u Wordu.
- U web pregledniku otvorite Online Doc Translator.
- Kliknite Upload file.
- Učitajte dokument u Wordu.
- Odaberite izvorišni i ciljani jezik.
- Kliknite Translate.
- Kliknite Download your translated document.