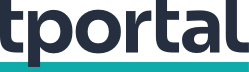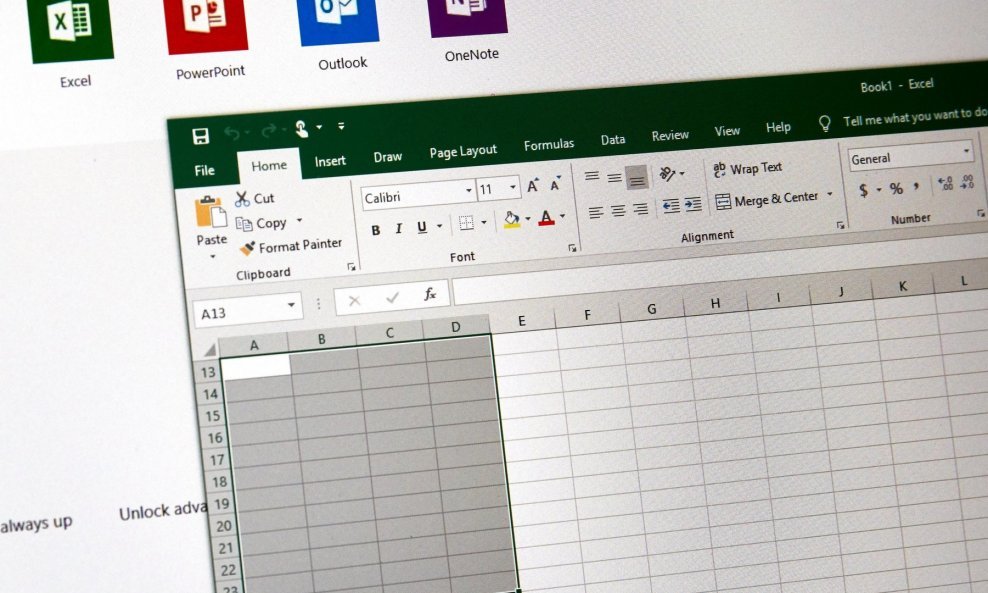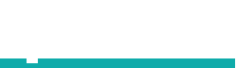Želite napraviti snimku bilo čega u proračunskoj tablici, zalijepiti je bilo gdje u radnu knjigu i automatski ažurirati snimku kasnije promjenom temeljnih podataka? To omogućava alat Camera
Napraviti snimku cijelog zaslona u Excelu nije zahtjevno. Ali, što ako postoji način kako napraviti snimku bilo čega u proračunskoj tablici, zalijepiti je bilo gdje u radnu knjigu i automatski ažurirati snimku kasnije promjenom temeljnih podataka?
To je moguće uz pomoć alata Camera, Excelove skrivene kamere. Može biti iznimno koristan, no nije uključen prema zadanim postavkama. Pokazat ćemo vam kako ga aktivirati i koristiti.
Imajte na umu kako nije riječ o Excelovom alatu za snimke zaslona Screenshot, koji se nalazi na kartici Insert pod Illustrations. Alat Screenshot može snimiti isječke zaslona, ali ne može stvoriti povezane slike poput alata Camera.
Kako uključiti kameru u programu Microsoft Excel?
- Pokrenite Excel.
- Otvorite početni zaslon (prikaz Backstage) u programu Excel iz datoteke na traci izbornika.
- Odaberite Options na dnu lijeve bočne trake.
- U Excel Options otvorite postavke za alatnu traku za brzi pristup (Quick Access Toolbar) s popisa s lijeve strane.
- Odaberite padajući izbornik za Choose commands from pa zatim All Commands.
- Pod All Commands odaberite Camera.
- Kliknite Add kako biste dodali kameru u alatnu traku Quick Access.
- Idite na otvorenu proračunsku tablicu.
- Trebalo bi se pojaviti dugme Camera u alatnoj traci Quick Access.
Alternativno, možete prilagoditi alatnu traku za brzi pristup klikom na malu strelicu prema dolje za prilagođavanje alatne trake za brzi pristup. Odaberite More Commands... u izborniku i slijedite gore opisane korake.
Kako koristiti alat Microsoft Excel Camera?
Evo osnovnog primjera kako funkcionira:
- Otvorite proračunsku tablicu s podacima koje želite snimiti i zalijepite negdje drugdje.
- Odaberite raspon podataka ili grafikon i kliknite dugme Camera na alatnoj traci za brzi pristup.
- Otvorite radni list u koji ćete zalijepiti podatke i odaberite mjesto na koje želite zalijepiti.
- Kursor će se promijeniti u maleni križić. Povucite i otpustite križić za lijepljenje podataka.
Dok lijepite sliku, možete koristiti bilo koju opciju oblikovanja dostupnu na kartici Picture na traci kako biste prilagodili izgled podataka.
Kako koristiti Microsoft Excel Camera za povezane snimke?
Isprobajte alat Camera s nizom podatkovnih ćelija ili grafikonom u proračunskoj tablici. Klik na dugme omogućuje kopiranje tih podataka i lijepljenje kao povezanu sliku u istu proračunsku tablicu, drugi list u istoj radnoj knjizi ili potpuno drugu radnu knjigu.
Nakon što zalijepite sliku na novo mjesto, pokušajte promijeniti nešto u izvornim podacima ili grafikonu. Snimka zalijepljena na druga mjesta također će se trenutno ažurirati, piše Life Hacker.