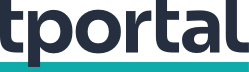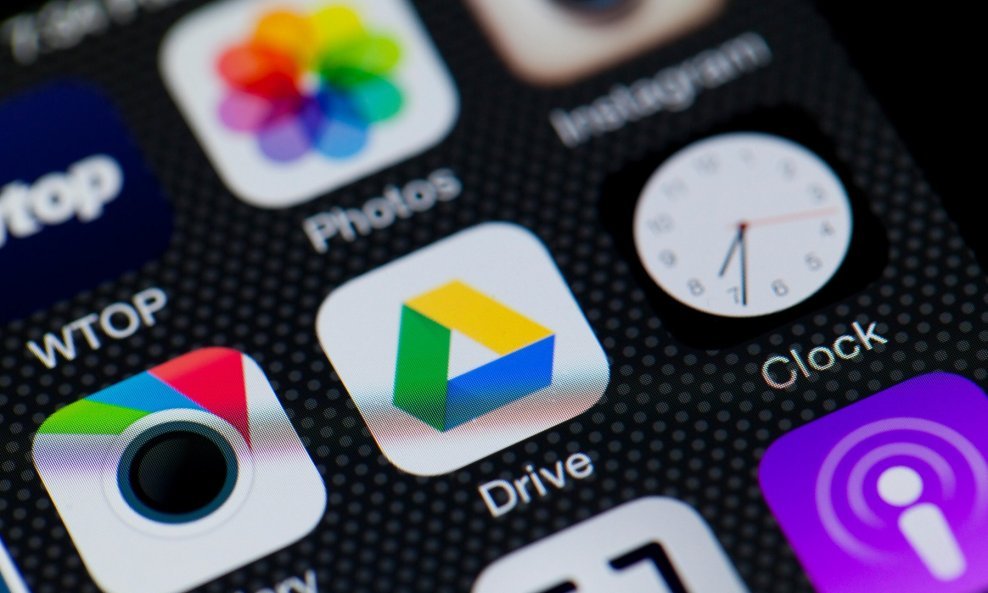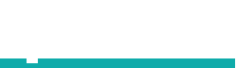Ako ste spremni na malo truda oko održavanja, ne morate ništa platiti za proširenje prostora za pohranu na Googleovim servisima. Pokazat ćemo vam što trebate učiniti.
Ako imate korisnički račun pri Googleu, vjerojatno znate kako vam je na raspolaganju tek 15 gigabajta prostora za pohranu.
Većini ljudi taj je prostor dosad već popunjen, pa se stalno pojavljuje poruka kako bi trebali platiti za nadogradnju koja će donijeti više prostora.
No, ako ste spremni na malo truda oko održavanja, ne morate ništa platiti. Pokazat ćemo vam što trebate učiniti. Preporučamo da to radite na stolnom računalu ili prijenosniku.
1) Najprije izbrišite velike datoteke
Ako želite zadržati većinu toga što držite na Googleovom Disku i Gmailu, možete osloboditi prostor sortiranjem svake usluge prema veličini datoteke i brisanjem samo jedne ili dvije velike datoteke umjesto nekoliko desetaka manjih stavki.
Evo kako izbrisati datoteke prema veličini na Disku na radnoj površini:
- Prijavite se na svoj korisnički račun pri Google Driveu.
- Kliknite Storage u izborniku na lijevoj strani.
- Stranica Storage trebala bi izlistati vaše datoteke od najveće do najmanje. Ako nije, kliknite Storage used na desnoj strani. Datoteke bi sada trebale biti poredane od najveće prema najmanjoj.
- Kliknite velike datoteke koje želite izbrisati kako biste ih odabrali, zatim kliknite ili sličicu kante za smeće koja se pojavljuje pri vrhu nakon odabira stavki ili povucite velike datoteke u smeće na lijevoj strani.
- Kliknite Trash u izborniku s lijeve strane.
- Kliknite Empty Trash u gornjem desnom kutu.
- Kliknite Delete forever.
Isto možete učiniti i u aplikaciji Google Drive.
- Otvorite aplikaciju Google Drive i prijavite se na svoj račun.
- Kucnite Files u donjem desnom kutu.
- Kucnite Name ispod My Drive pri vrhu zaslona.
- Kucnite Storage used. Ovo će izlistati vaše datoteke od najvećih do najmanjih.
- Kucnite tri točkice (...) pokraj stavke koju želite izbrisati.
- Kucnite Remove.
- Kucnite tri vodoravne crte u gornjem lijevom kutu, pored Search in Drive.
- Kucnite Trash.
- Kucnite tri točke (...) u gornjem desnom kutu.
- Kucnite Empty trash.
Također možete rasporediti i izbrisati datoteke po veličini u Gmailu na radnoj površini. Evo kako:
- Prijavite se na svoj korisnički račun pri Gmailu.
- Upišite has:attachment larger:10MB, na primjer, u traku za pretraživanje i kliknite Search. Ovo će vam pokazati sve e-poruke koje imaju privitke veće od 10 MB, od najvećih do najmanjih. Ovo možete koristiti za filtriranje datoteka i drugih veličina.
- Označite okvire s lijeve strane svake e-pošte koju želite izbrisati, zatim kliknite sličicu Trash u gornjem desnom kutu.
- Kliknite Trash na lijevoj strani i otvorite izbornik Trash. Ako ga ne vidite, kliknite More.
- Kad ste ušli u Trash, kliknite Empty trash now na vrhu.
Evo kako rasporediti i izbrisati datoteke po veličini u aplikaciji Gmail:
- Otvorite aplikaciju Gmail i prijavite se na svoj račun.
- Upišite has:attachment larger:10MB, na primjer, u traku za pretraživanje i kliknite Search. Ovo će vam pokazati sve e-poruke koje imaju privitke veće od 10 MB, od najvećih do najmanjih. Ovo možete koristiti za filtriranje datoteka i drugih veličina.
- Kucnite e-poštu koju želite izbrisati.
- Kucnite sličicu kante za smeće u gornjem desnom kutu.
- Kucnite < u gornjem lijevom kutu.
- Kucnite sličicu tri vodoravne crte u gornjem lijevom kutu, pored Search in mail.
- Kucnite Trash.
- Kucnite Empty trash now.
Kad datoteka ode u smeće, automatski će biti izbrisana nakon 30 dana.
Ispraznite mapu neželjene pošte na Gmailu
Lako je zaboraviti na pražnjenje mape s neželjenom poštom, a ono može zauzeti nepotrebne podatke na vašem Gmail računu.
Evo kako isprazniti mapu neželjene pošte na radnoj površini:
- Prijavite se na svoj korisnički račun pri Gmailu.
- Kliknite Spam na lijevoj strani. Ako ne vidite Spam, kliknite More. Spam bi trebao biti u proširenom izborniku.
- U mapi neželjene pošte kliknite sada Delete all spam messages now.
Evo kako isprazniti mapu neželjene pošte u mobilnoj aplikaciji:
- Otvorite aplikaciju Gmail i prijavite se na svoj račun.
- Kucnite sličicu s tri crtice u gornjem lijevom kutu, pored Search in mail.
- Kucnite Spam.
- Kucnite Delete all spam messages now ili Empty spam now.
Očistite Google Photos
Google također uključuje Google Photos u 15 GB besplatne pohrane. Fotografije i videozapisi mogu zauzeti više prostora od tekstualnih datoteka, osobito onih kvalitetnijih, pa je dobra ideja pregledati i izbrisati stare fotografije i videozapise kako biste napravili mjesta.
Međutim, ne postoji opcija za raspoređivanje vaših fotografija i videozapisa od najvećih do najmanjih kao na Disku i Gmailu, tako da ćete morati ručno proći i izbrisati stavke.
Možete provjeriti koliko prostora datoteka zauzima tako što ćete ju odabrati i kliknuti na "i" za informacije u gornjem izborniku.
Evo kako izbrisati fotografije i videozapise iz Google fotografija na radnoj površini:
- Otvorite i prijavite se na Google Photos.
- Prijeđite kursorom računalnog miša preko fotografija i videozapisa koje želite izbrisati i kliknite sivu sličicu kvačice u gornjem lijevom kutu fotografije ili videozapisa.
- Kliknite sličicu smeća u gornjem desnom kutu.
- Kliknite Move to trash.
- Kliknite Trash na lijevoj strani zaslona.
- Kliknite Empty trash u gornjem desnom kutu.
- Ponovno kliknite na Empty trash i gotovi ste.
Evo kako izbrisati fotografije i videozapise iz mobilne aplikacije Google fotografije.
Upozorenje za Appleove korisnike - ako je vaš Gmail povezan s vašim korisničkim računom pri iCloudu, dva prostora za digitalnu pohranu također mogu biti povezana.
Kada omogućite značajku sigurnosnog kopiranja i sinkronizacije na Google fotografijama, sve lokalne fotografije na vašem iPhoneu bit će prikazane na Google Photos.
Izbrišete li fotografiju na Google Photos, lokalna fotografija na vašem iPhoneu također će biti uklonjena. A kada fotografiju uklonite lokalno, neće se pojaviti na iCloudu.
- Otvorite i prijavite se na Google Photos.
- Kucnite fotografiju ili video koji želite izbrisati.
- Kucnite sličicu kante za smeće u donjem desnom kutu.
- Kucnite Delete.
- Kucnite Library u donjem desnom kutu.
- Kucnite Trash.
- Kucnite tri točke (...) u gornjem desnom kutu.
- Kucnite Empty trash.
- Kucnite Delete.
Ako ne kliknete ili kucnete Empty trash na bilo kojoj od navedenih platformi, fotografije i videozapisi koje ste izbrisali automatski će biti izbrisani nakon 60 dana.
Također, ako vam visoka razlučivost nije presudno bitna, možete smanjiti veličinu datoteke nekih fotografija i videozapisa u Google Photos.
Ako ništa drugo ne uspije, preuzmite svoje datoteke
Ako je vaša pohrana još uvijek gotovo puna i ne možete se više odvojiti od stavki s Google diska, Gmaila ili Google fotografija, možete preuzeti sadržaje vašeg Diska, Gmaila ili Google Photos na čvrsti disk.
Evo kako ćete to učiniti.
- Otvorite i prijavite se na svoj Drive, Gmail ili Google Photos na radnoj površini.
- Odaberite datoteke, poruke e-pošte ili fotografije koje želite preuzeti.
- Kliknite tri točkice u gornjem desnom kutu.
- Kliknite Download. Imajte na umu kako će Gmail preuzimati poruke kao .eml datoteku.
- Nakon što su stavke preuzete i premještene na vaš tvrdi disk, slobodno ih izbrišite sa svog računa i ispraznite kante za smeće, piše CNET.
Tportal je i na WhatsAppu
Želite dobivati najvažnije vijesti dana na WhatsApp: Zapratite tportalov kanal ovdje i kliknite 'Prati'.