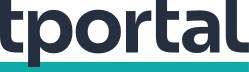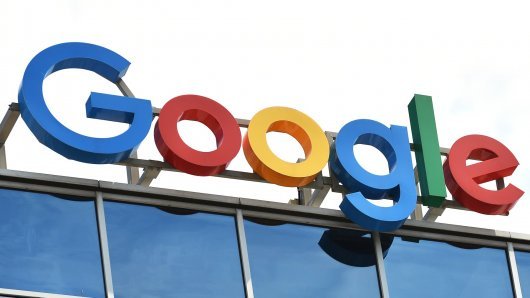Prebacivanje s jednog mobilnog operativnog sustava na drugi može u početku donijeti puno glavobolje. Stoga je važno prebaciti podatke kako treba. U ovom članku objasnit ćemo kako prebaciti podatke s iPhonea na Android
Prije no što krenemo, provjerite je li uključena sinkronizacija iClouda na vašem iPhoneu. Otvorite Settings i odaberite iCloud. Trebala bi biti uključena sinkronizacija i za kontakte i za kalendar. Ako nije, uključite ju i pričekajte da završi.
Kako prebaciti kontakte?
1) Otvorite iCloud.com. Ulogirajte se istim korisničkim podacima koje rabite na iPhoneu ili iPadu.
2) Kliknite na ikonicu Gears u donjem lijevom kutu stranice, pa opciju Select All. Još jednom kliknite na Gears i odaberite opciju Export vCard. Vaše će računalo preuzeti malu datoteku VCF, u kojoj su podaci o svim vašim kontaktima.
3) Otvorite web odredište Google Contacts, ulogirajte se istim korisničkim podacima koje namjeravate koristiti na uređaju pogonjenom Androidom.
4) Kliknite padajući meni More i odaberite Import. U skočnom prozorčiću odaberite Choose File i potom datoteku VCF koju ste preuzeli tijekom drugog koraka.
5) Ovisno o broju kontakata, proces prebacivanja potrajat će od nekoliko sekundi do nekoliko minuta. Kad završi, trebali biste vidjeti sve svoje kontakte u Google Contacts.
6) Ako je u uređaju s Androidom omogućeno sinkroniziranje kontakata, sve bi trebalo biti u redu. Ako nije, otvorite Acconuts & Sync (pod Settings), pa odaberite Sync Now
Kako prebaciti poruke?
Prvo trebate deaktivirati iMessage, uslugu koja je dostupna samo korisnicima iPhonea, iPada i Maca. To možete učiniti ako otvorite Settings, pa Messages i pronađete opciju za uključivanje i isključivanje aplikacije iMessage.
Prebacivanje poruka bit će kompliciranije nego prebacivanje kontakata. Ako nije prijeko potrebno, nemojte se ni gnjaviti time. Ako baš želite to učiniti, evo uputa.
1) Spojite iPhone s osobnim računalom i pokrenite iTunes. Kliknite na dugme iPhone u gornjem desnom dijelu ekrana i napravite sigurnosnu kopiju (backup) podataka pomoću opcije Back up Now
2) Ovisno o operativnom sustavu koji koristite, otvorite ovaj folder:
Windows:
C://[Users]/[Username]/AppData/Roaming/Apple Computer/Mobile Sync
Macs:
~/Library/Application Support/MobileSync/Backup/
3) Vidjet ćete više foldera, ovisno o broju backupova koje ste napravili. Otvorite najnoviji i nađite datoteku ovog naziva: 3d0d7e5fb2ce288813306e4d4636395e047a3d28.
Preporučamo korištenje tražilice.
4) Prebacite tu datoteku u root folder vašeg Androida, pa instalirajte aplikaciju iSMS2Droid.
5) Pokrenite aplikaciju, odaberite Select iPhone SMS Database i pronađite datoteku koju ste prebacili na uređaj u prethodnom koraku. Potom će aplikacija prebaciti bazu podataka u format koji Android prepoznaje.
6) Kako biste došli do poruka, trebat ćete još jednu aplikaciju iz Playa - SMS Backup & Restore. Instalirajte ju, pokrenite, odaberite Restore i nađite datoteku koju je iSMS2Droid konvertirao u prethodnom koraku.
Možete odabrati prijenos svih poruka ili samo nekih. Svakako resetirajte svoj Android prije no što pokrenete aplikaciju Messaging.
Kako prebaciti kalendar?
Za razliku od SMS-ova, prijenos kalendara trebao bi biti prilično jednostavan.
1) Otvorite Cloud.com i ulogirajte se istim korisničkim podacima koje koristite na iPhoneu. Kliknite na ikonicu Calendar kako biste otvorili web aplikaciju.
2) S lijeve strane vidjet ćete sve kalendare koje ste kreirali ili koristili. Kliknite na simbol nalik onome za wi-fi (nalazi se uz naziv kalendara), odaberite Public Calendar i kopirajte URL adresu prikazanog kalendara.
3) Ulogirajte se na osobnom računalu u web odredište Google Calendara istim korisničkim podacima koje ćete koristiti na Androidu. Na lijevoj strani, u blizini Other calendars, naći ćete padajuću strelicu. Kliknite na nju i odaberite Add by URL
4) Zalijepite (paste) URL za iCloudov kalendar koji ste kopirali u drugom koraku i kliknite na Add Calendar. Pričekajte malo dok prijenos podataka ne završi. Nakon toga biste u Google Calendaru trebali vidjeti sve što ste prije unijeli u kalendar na iPhoneu.
Izvor:Cult of Android